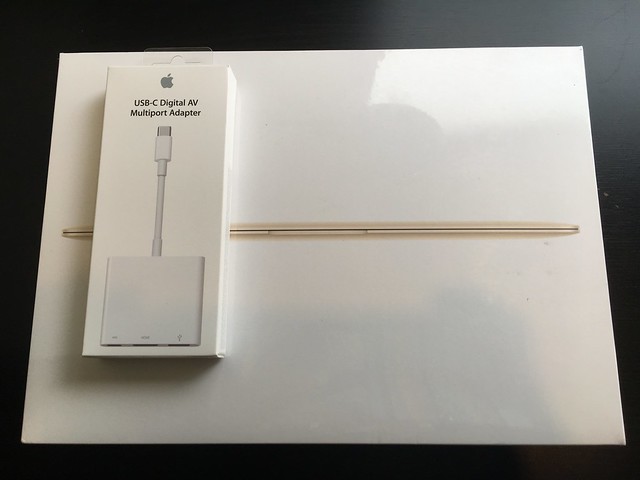
様々な理由が重なり、思い切って購入したので開封の儀です。
春ぐらいに第二世代が出るんじゃないかという恐怖とか円高になって値下げするんじゃないかとか、そういうことはどうでもいいです。
いますぐ、生産性を高めてより良い仕事をする環境を整えて、身の回りの方々も含めて豊かな生活を作ればいいじゃないですか!という判断が一番大きいです。
さて、だいたいのセットアップ終わったので開封の儀といきますか。
これまでのMacBook AirからMBPと何台か買ってきましたが、今回は真空パックしているんじゃないかと思うぐらい、箱のフタを開けるのに苦戦しました。気密性が高いケースというべきでしょうか。
それだけ空気を抜いてみっちり詰めている、という風に感じました。
開けた瞬間の新品のすてきな香りとその色とフォルムが持つものが美しい。
これまでのAirやProとは違い新しいバージョンで一新したというのを感じさせてくれて、初めての感動というのを味合わせてくれます。
いつも通りシンプルな梱包。
USB-Cしかコネクタがないということは知っていたのですが、このケーブル一本か、という感動。
と思ったらアダプタの形状は相変わらず。
でもコンパクトでこれだけ。以前のMBPみたいにいろいろついてない。シンプル。
そして、ジャジャーン。
ディスプレイのこのシートをはがせば、起動ですよ。
さて、そんことはおいといて、一通りセットアップしておいて、一番これが便利だろうと機能が「どこでもMyMac」
ご存じのとおりMacBookはモバイル性は高いのですが、作業をするには非力です。
そんなときにどこでもMyMacを使えば、インターネット経由で自宅に置いてきたMacBook Proを遠隔操作して作業ができるのです。いわゆる画面共有です。
実際に接続してみるとこんな感じ。
Finderから共有に自宅においてきたMacBook Proが見えます。
接続するとこんな感じで自宅のMacBook Proの画面が見え、同じMacなので当然のように同じような操作感で操作できます。
この写真はわかりやすく、外出先のMacBookの画面内に自宅のMacBook Proを表示しました。
しかし、全画面表示もできるので、デスクトップの切り替えで手元のMacBookと自宅のMacBook Proの画面を切り替えて操作できます。ctrl+左右の矢印ボタンでさくっと切り替えていきます。
こうしていくことでこのショートカットキーでMacBook Proの画面を呼び出し、MacBook Proのパワーを利用しての作業ができるのです。
これは目の前にあるMacBookがまるでMacBook Proの能力を持ったと錯覚するぐらいの出来事です。
Photoshopとか動画編集とかを外出先のMacBookでありながらも、自宅のMacBook Proのパワーを使ってできてしまうのです。
MacBookはこういう感じでサブマシンとして携帯性に優れていながらも、同じOSを使っているMBPに接続しての利用もできるということを組み合わせてしまえば、とても便利ではないでしょうか。
もちろん、メールやブラウジング、ドキュメント作成、ちょっとした作業でしたら、MacBook単体でも十分こなせます。いざというときに、Adobeやモリサワフォントの入ったマシンを遠隔操作して作業ができれば、そとでも様々な作業ができる可能性が拡がり、生産性が高まると感じました。
これでMacBook Pro(2Kg以上ある)を持ち歩く必要性もなくなり、半分以下の重さのMacBoookで華麗にモバイルコンピューティングが楽しめます。

APPLE MacBook (1.1GHzデュアルコア Intel CoreMプロセッサ/12型/8GB/256GB/USB-C/ゴールド) MK4M2J/A






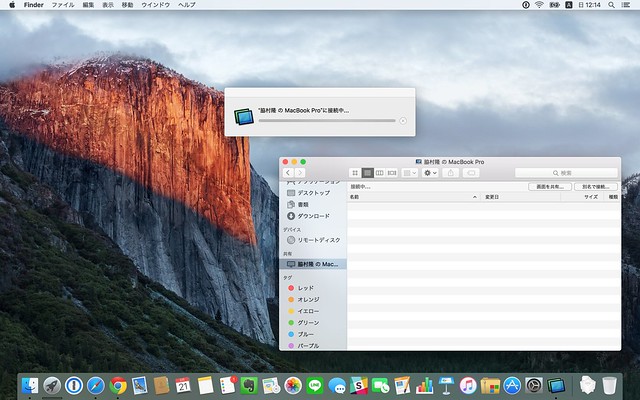
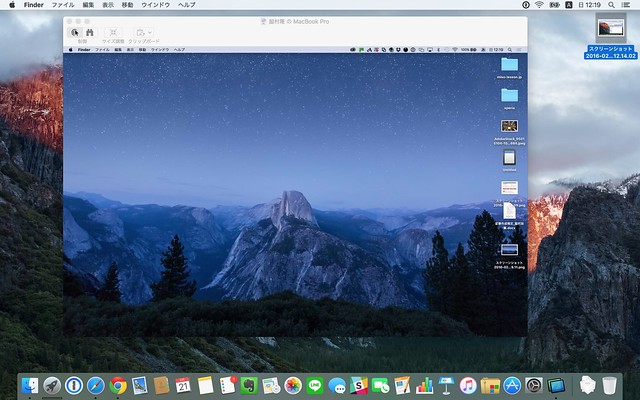

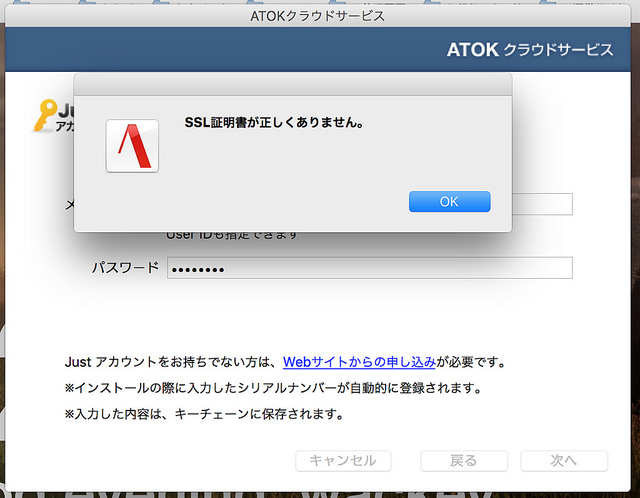
コメント