パスワード管理ソフトを使っている人は少なくないと思いますが、WindowsでID Manager を使っている人はMacに移行したときに同じソフトのMac版が無いのでパスワード管理をどうしようか迷う。
Macデフォルトのキーチェーンアクセスも試したが、馴染めなかったことと、iPhone版のパスワード管理ソフトと連携できる1Passwordが良いなぁと思って最近これを使い始めました。
そして、早速パスワードを含めたデータ移行にチャレンジしました。
結論からいうと ID Manager のすべてのフィールド、フォルダなどはうまくインポートできなかったのですが、それなりにインポート成功したので、手順をご紹介します。
まずはWindowsのID Managerからデータをエクスポートします。

ファイル→データのエクスポート→CSVファイルへの書き込み、という流れで、場所を指定してCSVファイルを保存します。
次にCSVファイルで各項目が引用符「”」で囲まれているので、それをテキストエディタの置換機能などを使って削除します。
このCSVデータをMacに移し、いよいよ1Passwordへの移行を始めます。
1Passwordの「File」から「import」を選びます。そしてインポートするファイルの形式を選びます。
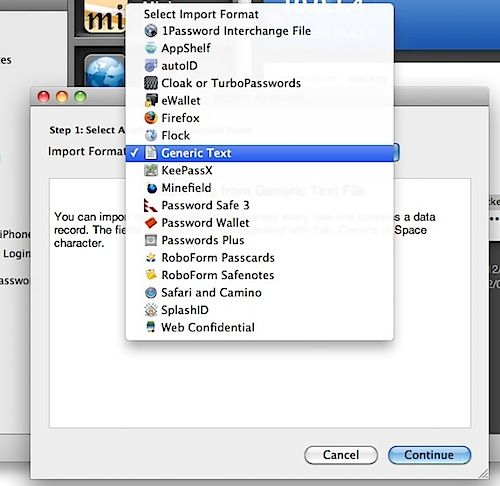
ここで「Generic Text」を選択します。
次に文字コードの選択です。
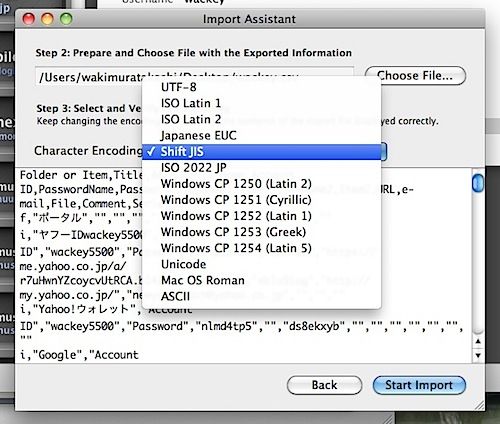
ID ManagerはShift JisでCSVファイルを書き出しているので、Shift Jisを選択します。
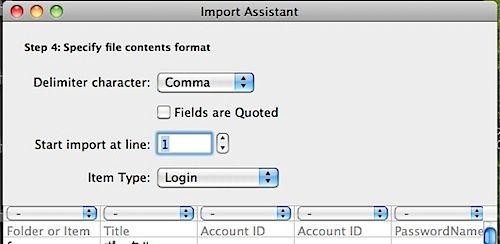
CSVファイルはカンマ区切りだったので、「Comma」を選択肢、また、CSVファイルの最初の行はフィールド名になっているので読み込みを始めたい行を指定します(通常は1でいいと思います)。
![]()
次にそれぞれのフィールドと1Passwordでインポートするためのフィールを結びつけます。ID Managerの場合Account IDとPasswordのフィールドが2種類あるように見えますが、それはアカウントID名、パスワードの名前を定義するフィールドなので、インポートするときは実際のデータが保存されている右側の方を選びます。
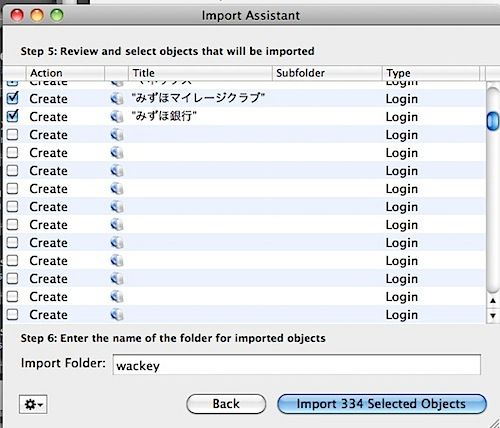
ここまできたら、インポートできるわけですが、CSVファイルの行によっては、実際のデータではなくID Managerのフォルダ名の情報があったりしてタイトルやID,パスワードが空の業があります。それはインポートしても無駄なので、ここでチェックを外します。
また重要なことですが、ID Managerは自由に項目を増やしたりコメントのところに書き込める反面、CSVファイルに書き出したときに改行や「,」とかデータに入っている項目のせいで、CSVファイルが綺麗に作れません。そのため、その前後の行は読み込めないので、そこは手作業になると思います。
(シンプルにIDとパスワードだけ入れて使っている人 は影響ありませんが、ボクみたいに数行のサンプルソース貼りつけたり、「,」を含むソースをコメント欄に書いているとうまくいきません)
あとは1Passwordの「Imported」フォルダに入っているので、そこから自分のすきなようにフォルダごとに整理するのが良いでしょう。
これで、データが移行できたわけですが、なんといっても、iPhone版1Passwoedとパスワードをシンクロできるのがものすごく便利です。
iPhoneのSafariでのパスワード入力にも重宝してます!
Mac版アプリ「1Password(英語版)」


