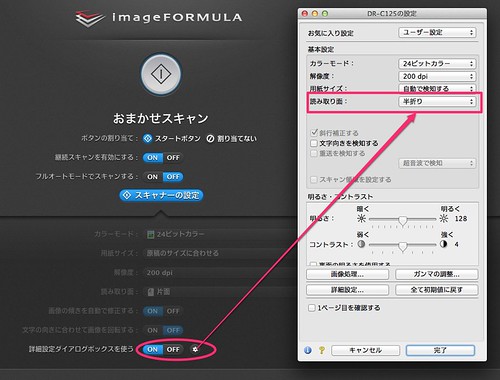見た目や思い込みで判断されることも多いかも知れません。
この机上にコンパクトに映えるサイズだとどう考えてもA4用紙までのスキャンしかできなさそうに思ってしまいがちです。小細工を何もしなくても半分に折ってA4サイズに合わせてそのままスキャンすれば、A4での表面と裏面を合成して1枚のA3用紙としてデータを出力してくれます。
半折りスキャン
A3サイズまで読み取り可能
A4サイズ以上の原稿を半分に折って両面スキャン。表裏で別々に読み取った画像を自動的に元の1つの画像に合成します。省スペース性に優れたコンパクトなボディーで、最大A3サイズまでのスキャンに対応します。
そう、この半折りスキャンという機能です。
A4用紙が普及していても、実はまだA3用紙で配布されるものや、A3でないと成り立たないような書類もあります(お役所の書類でも多い気がします)。上記写真にあるようなチラシ類もそうです。そういったスキャンをするシチュエーションで、この機能は大活躍です。
半折り機能の設定方法は?
実は半折り機能の設定方法は機能詳細編のPDFの説明書を見れば書いてあるのですが、それに気づかない人も多いかもしれません。
ポイントは本体の給紙・排紙レバーのセットとCaptureOnTouch側の2点あります。
まず、給紙・排紙レバーのセットからです。
給紙切り替えレバーは、非分離給紙の位置にセットします。この
とき給紙切り替え表示部がオレンジ色になります。
排紙切り替えレバーは、ストレート排紙の位置にセットします。機能詳細編p.30より(記号等は省いて引用)
次にCaptureOnTouch側の設定ですが、詳細設定ダイアログボックスの中の「読み取り面」欄で「半折り」と指定します。
階層が深いところのメニューなので、気づかれにくい場所にあるような気もしますが、詳細説明書をきちんと読めばわかることだったので、あとでなるほどなぁ、と思いました。もし可能であれば、CaptureOnTouchのHelpで「半折り」と検索すればすべての作業手順がわかると良いかもしれないと思いました。
いざ、A3でスキャン(動画)
チラシをスキャンする場面の動画を撮ってみました。
あっという間です。
ボクも趣味でやっているトランペットの楽譜などもA3で書いたり書かれていたりすることも多いので、デジタル化しようと思うときは「A4サイズに切るのか」「片面ずつスキャンするのか」「コンビニまでわざわざ行ってお金も払ってスキャンするのか」という選択肢しか思いつかなかったのですが、このDR-C215だと半分に折るだけでスキャン出来てしまうのです。
アダプターだとかA3を挟むシートみたいなのものも不要なんです。
このサイズのドキュメントスキャナーでもA3サイズが読み込めるのは大きいことですが、それ以上に特にパーツを追加することなくA3が読み込めるのはシンプルでスマートなことです。
A3の左面・右面を同時にスキャンできるのもスピーディーで気持ちが良いモノです。そして、何よりも原紙をA4サイズに切ることも必要無いのです。
いくつかA3サイズの書類も手元にありますが、これらもスキャンしてEvernoteなどに送って、控えとしてもっておくのも良いかも知れません。急に外出先でそこで書かれていたことが必要になることもあるでしょう。
年末年始にはA3スキャンを進めて捨てられる書類は捨てて、デジタル化していつでも自由に使える状態にしていこうと思います。
このDR-C125のおかげでデジタル化する対象が増えました!