
今回のWordPress7日間集中コースでのインストールでは基本的にFTP接続を使わずにSSH接続を使ってレンタルサーバー(CORESERVER.JP ![]() )に接続してインストールします。
)に接続してインストールします。
メリットとしてはMTやXOOPSなどインストールを経験したことがある人には良く分かると思いますが、ダウンロードして解凍すると大量のファイルがあり、それらをFFFTPなどのソフトでアップする必要があります。
するとアップロードするだけで何分?何十分かかるの?ということを体験された方、FTP接続が途中で切れて、イラっとした方も多いと思います。
今回説明するSSH接続では自分のPCにダウンロードしません!
レンタルサーバー上にダウンロードしてレンタルサーバー上で解凍してレンタルサーバー上で設置します。これが思いのほか、快適でインストール時間が著しく節約できます。これを一度マスターしておけば、アップグレードの時とか新しいブログをつくるためのインストールなどが短時間でこなせるようになります。
ただし、SSH接続はお使いのプロバイダによって使えない場合がありますので、事前準備としてソフトのインストールと接続できるかどうかの確認方法を案内します。
(ちなみに我が家のdion光回線とイーモバイル、BBモバイルでの接続は確認しております)
TeraTermProをダウンロードしてインストールしておく
TeraTermProをダウンロードしてインストールしておきます。
リンク先はVectorのサイトになっておりますので、そこからダウンロードしてインストールしておいてください。
SSH接続テスト
ここではすでにCORESERVER.JP ![]() のアカウントを新規取得済みかすでにサーバー借りている人向けの説明です。まだの方はCORESERVER.JP
のアカウントを新規取得済みかすでにサーバー借りている人向けの説明です。まだの方はCORESERVER.JP ![]() に申し込んでおいてください。
に申し込んでおいてください。
まず、ご自身が借りているCORESERVER.JP ![]() の管理画面へログインしてください(コアサーバー管理画面一覧はこちら)。
の管理画面へログインしてください(コアサーバー管理画面一覧はこちら)。
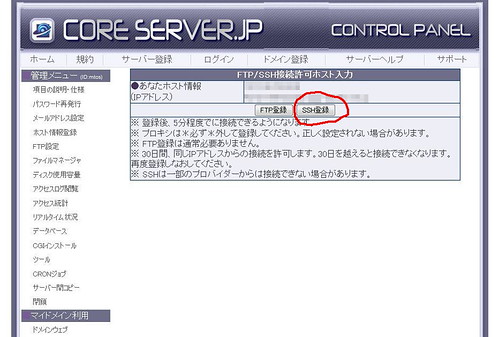
ログインした後、左の管理メニューから「ホスト情報登録」をクリックし上記画面を出します。
ここでSSH登録というのを行います。これは不特定多数のプロバイダからアクセスされることを防ぐもので、自宅のインターネット回線で作業される方は自宅インターネット回線につないだパソコンから「SSH登録」というボタンを押して登録してください。(イーモバイルで接続される方はイーモバイルでこれを行ってください)
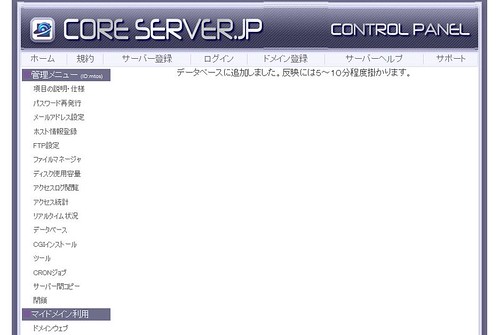
すると上記のように、「データベースに追加しました。反映には5~10分程度掛かります。」というメッセージが出ます。本当に5分以上かかるので、しばらく待ちましょう。
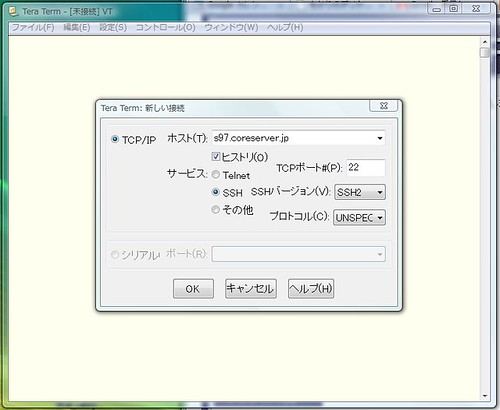
次にインストールしたTeraTermProを起動し、設定をしていきます。
ここではホストにご自身が借りられたコアサーバーのサーバー名を入れます。FTPの設定情報のFTPサーバーと同じです(このあとのユーザー名とパスワードもFTP接続情報のそれらと同じです)。
OKボタンを押すと次の入力画面に移動します。
ユーザー名とパスワードを入れる画面です。
ここで初めてこのソフトで接続される方は、その画面が表示されてから数秒後にプロンプトが表示され、暗号のような文字が表示がされますが、OKしておいてください。
ちなみに接続可能な状態になっている状態は左上のアイコンで判別します。
![]()
TeraTermを起動した直後や新しい接続で「OK」ボタンを押した直後はこうなってます。これはまだサーバーと接続できていないということです。
![]()
かなり見にくいですが、良く見ると白いカギのようなものがついていることがあります。これは新しい接続で「OK」ボタンを押した後、数秒後に表示されると思います。これが表示されていれば、SSH接続でログインできます。
しかし、いつまでたっても表示されない場合はSSH接続が出来ない可能性が高いです(プロバイダによる)。その場合はあきらめてFTPでファイルをアップロードする方法でいきましょう。
新しい接続で「OK」ボタンを押した後、ユーザー名とパスワードを入れてログインできれば、下記のような表示になります。
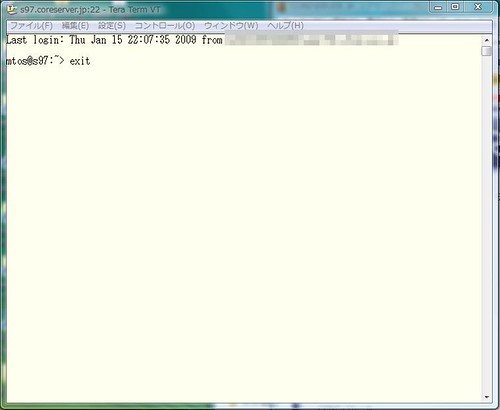
こうなれば、SSHでの接続は成功です。おめでとうございます!
さて、このあとは単に「exit」と打ってEnterキーを押せば終了できます。
以上、事前にチェックをお願いします!
繋げ無くてもOK、FTPで頑張りましょう!
繋げない方も安心してください。
FTPでアップロードする方法もフォローします。ただし、30分の間では終わらないと思いますので、事前にアップロードだけお願いする可能性があります。その際は、どこにアップするかを1日目が終わった後にでもあっぷするので、それを参考にしてファイルをアップロードしてください。


コメント
この続きを読みたくてというか、ファイル転送のコマンドがわからないので、ブログ内検索かけたんですけど、気のせいか作動してないような・・・
気のせいでしょうか?
この文章が大好きです!!支持あなたよ!!顽张ります!!