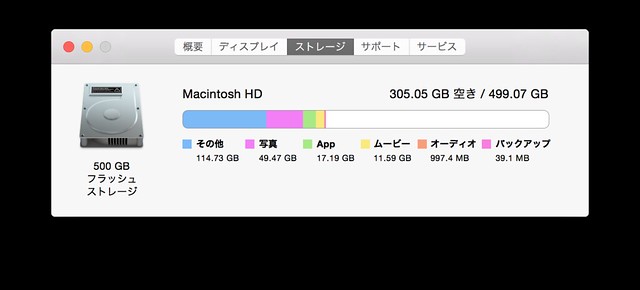
PCのクリーンインストールはWindowsマシンを持っていたときは年末年始の大掃除とか、気分転換にとか、というタイミングで割と頻繁にやっていた記憶がある。
Macを触りだしてからあまり不便さを感じることが少なくなったことと、もしOSの再インストールなどしても移行アシスタントのおかげですぐに元通りの環境が手に入る。
ところが、ここ最近解決不可能な問題が頻発していて、それもなんとか乗り越えられるのですが、かえって効率が悪いので、なんとかしたいと思っていました。
そう、今は“シルバーウィーク”。
仕事が動かない絶好のタイミングである。このタイミングを逃さない手は無いと思って、思い切ってクリーンインストールした。
TimeMachineを使ったアプリケーションや設定などの復元も今回は使わずに完全にクリーンインストールした。
注意しておくべきことと、改善されたことについてメモしておきたい。技術力に自信があって時間があればぜひ取り組んでいただきたい(※初心者向けではないです)。
1.アンインストール前にバックアップ!!
当たり前ですがバックアップしましょう。
TimeMachineで普段からバックアップするクセがついていればOK。ついていなくてもバックアップをしっかりとりましょう。
そして、TimeMachineでバックアップ→復帰ができないことにも備えて、念のため、諸々のバックアップをとっておきましょう。
Web制作者であればFTPの設定とかゼロからするのが面倒なのでDreamweaverやFileZillaからのエクスポート機能を使ってさっとバックアップしてしまいましょう。
2.アプリやフォントの認証解除をお忘れ無く
過去にMacの乗り換えや再インストールをした時にハマったのですが、Microsoft Office 2011のライセンス認証は事前に解除しておかないと、上限の3台目の認証を超えたときが厄介だ。
こんな深夜にMicrosoftのライセンス認証のためコールセンターに電話していたが、050 plusを初めて使ったら通話後にこんな画面が!10分ぐらいの通話にもなると安さにインパクトがある。 http://t.co/QQziafW
— 脇村 隆(wackey) (@wackey) August 29, 2011
ああ、この時だ。
再インストールを繰り返して再インストールしたらOfficeが3台目の認証も済んでいたので、認証できなかった件。2011年、4年前のことだ。
この時は電話をして深夜にもかかわらず解除していただいた。懐かしい。
この時はたまたま夜中も対応いただけたので良かったのですが、アプリによっては平日昼間しか受け付けていないとかもありそう。
そして電話かけるだけでもそれなりに手間と時間はかかるものだ。
なので、さっと現在インストールしているアプリの認証を外しておこう。
個人的にはモリサワパスポートの「アンインストール」をしておくことは特に注意した。
フォントぐらいで・・・と思われるかも知れないが、アンインストールを適切にして再度入れ直したということを正式に手続きしないと面倒そうと思ったからだ(あくまでも主観だが、解約時の面倒そうな話を聞いていて、予想でそういうふうに思ったせいでもある)
モリサワパスポート解約時に返却を要するのはインストーラディスクだけ – NAVER まとめ
3.クリーンインストール開始
【Mac】OS X Yosemite(ヨセミテ)をクリーンインストールする方法。
この記事を参照した。ここに注意すべきことも書かれているので、一度目を通して自己責任ですすめていただければと思う。
ちなみに今日の今時点で、忘れていたことが、動画の編集ファイル・・・。まあ、消えても元データがあるので、大丈夫だが、今後の動画の管理方法をこれを機会に改めようと思った。
4.2時間ぐらいで終わった
概ねクリーンインストールは2時間ぐらいで終わった。
厳密に言えば、バックアップから再度のセットアップのところまで含めると半日〜1日作業になると思う。
必要な設定は使いながら設定していっても悪くは無いので、ある程度設定が終わった段階でそのまま使い始めることにした。
5.実は断捨離もした
もう使うことが無いアプリについてはインストールしなかった。
具体的に言えば、Microsoft Office 2011、Adobe Flash、InDesign等。
Officeに関しては2016を先日入れていて、Excelはまだ難があるかもしれないなぁと思いつつも完全移行することにした。こちらがちゃんとメンテナンスされてバージョンアップされていくことを信じることに。
そしてDropboxの同期も選択同期にすることにしたので、過去のプロジェクトデータ等はクラウド上にはあるけど、Macには同期しないことにしました。
そうこうして必要なアプリだけ再インストールしてやり直したらびっくりな結果が。
6.おお!快適じゃないか!
結果、どうなったかと言えば、やはり綺麗さっぱりとクリーンインストールしたこともあって、気持ちいい感じがしました。これまでの薄汚れた過去の黒歴史を消し去ったかのようです(もちろん、黒歴史もありました)。
Macの残り容量がやばい pic.twitter.com/7uNpaD6SW2
— 脇村 隆(wackey) (@wackey) September 22, 2015
これがこうなる
Macクリーンインストールして、復元をせずに、必要なアプリだけいれたら、こんなに余裕が出来た(半分以下に)。最も容量くっているのがVMWare用のWIndows7の72GBほど pic.twitter.com/1udjg79Esi
— 脇村 隆(wackey) (@wackey) September 23, 2015
あああ!半分以下になっているじゃないか。
7.容量減の貢献者たち
ここで、最も容量減になったのが何なのか調べられていないのですが、実はこれが大きいんじゃないかというものをいくつかご紹介。
・写真画像の共有
Dropboxカメラアップロード、iCloudの写真共有など、スマホで撮った写真をすぐに共有していたこと。たまれば、それなりに容量食いますよね。動画とかも撮ってますし。
・動画の編集ファイル
動画自体のデータ量もありますからね。今後はYoutuberになることに備えて外部HDDで管理しようと思う。
・メール
以前、Gmailをセットアップしたことがあるが、このデータをそれなりに受信してローカルに保存していたのでは、疑惑があります。
今後はメーラーを使わないことにしたのでローカルにストレージに負担をかけないようにしたいと思います。
・Dropboxの選択型同期の利用
以前も使用していたのですが、本当に現在進行中のフォルダのみに絞ってみました。
実はいますぐに必要なデータはごくわずかで、それ以外は同期せずにDropboxのクラウド上に置いておき、必要な時にダウンロードすればいいのかな、という結論に落ち着きました。
Dropboxを外部HDD代わりにインターネットがつながればいつでもどこでもダウンロードできる環境と捉えなおすことが出来れば、それなりに使えるもにになるのではないでしょうか(有料プランで1TBも容量がありますので外部ストレージという使い方のほうがしっくりきます)。
8.副産物
設定も復元せずゼロから設定しなおしていくことになります。
一点手間のようでいて、新しくMacと出会い直す効果があります。
2年間このMacは再インストールすることなく使ってきました。これまでに二度のOSアップデートを繰り返したでしょうか。
それらの時に気づかなかった設定項目等に改めて気づかされます。
そう!なんでいままで知らなかったんだよ!という設定に気づかされます。慣れというものは怖いものですよね。
そして、個人的には右クリック→Flickr共有という機能をよく使うのですが、これの全角と半角がうまく機能しないことがずっと気になっていた(1年以上?)。
これが、このクリーンインストールで改善したのである。
もしかしたら、それ以外の解決不可能な問題もクリーンインストールで解決するかもしれない。ぜひ試していただければと思う。
9.まもなく新しいOSの登場だ
まもなく、Mac OSの新しいバージョンが出る。この時に、スムーズにアップデート出来るように、クリーンインストールするのにも、このタイミングは非常に良さそう。
OS X El Capitan、9月30日にリリース決定 : ギズモード・ジャパン
来週じゃないですか!
早速インストールしてみたいと思います。
え?新バージョンのクリーンインストールのほうがいいんじゃないかって?
そうかもしれない。
でも、今のうちに設定とか済ませておけばすぐに使い倒し始めることが出来ますよね?
新しいMacさん、こんにちは。

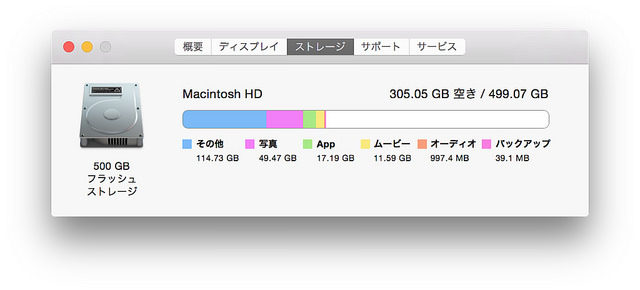


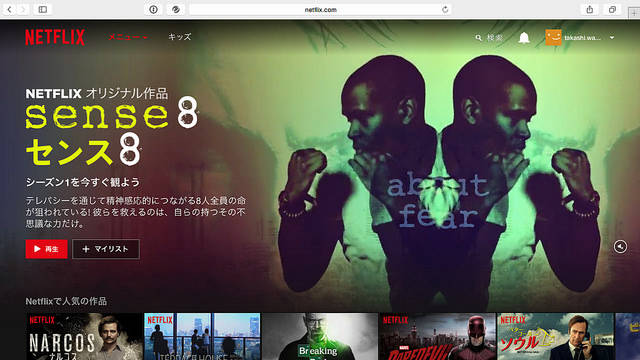
コメント