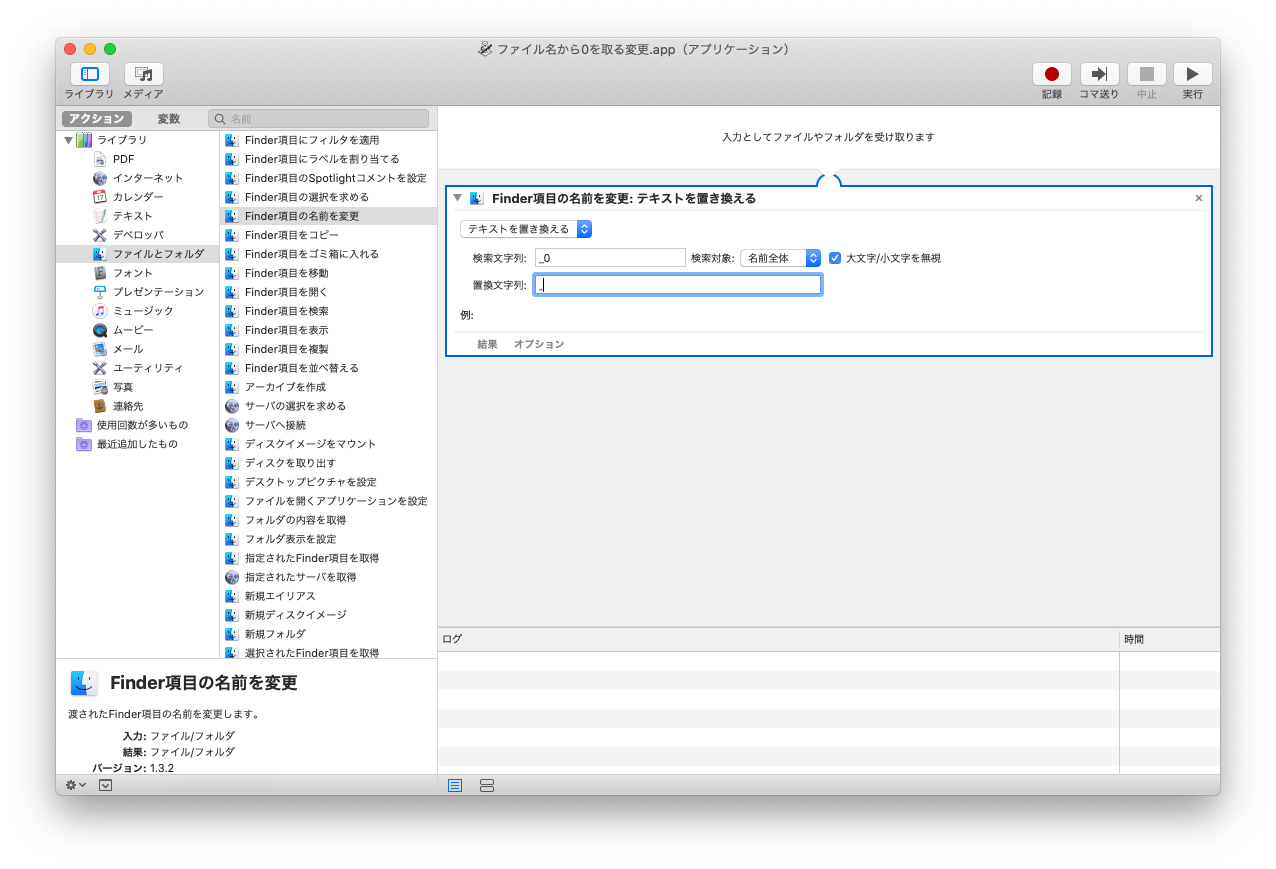クライアントから入稿された大量の画像ファイルのファイル名を一気に置換したいときがあります。
例えば、jpeg→jpgにするとか、_0001を_1にするとかファイル名自身を一気に複数ファイルに対して置換したいときがあります。
そんな時はMacのAutomatorを使うと、自動的に大量のファイル名の書き換えがすぐ完了します。
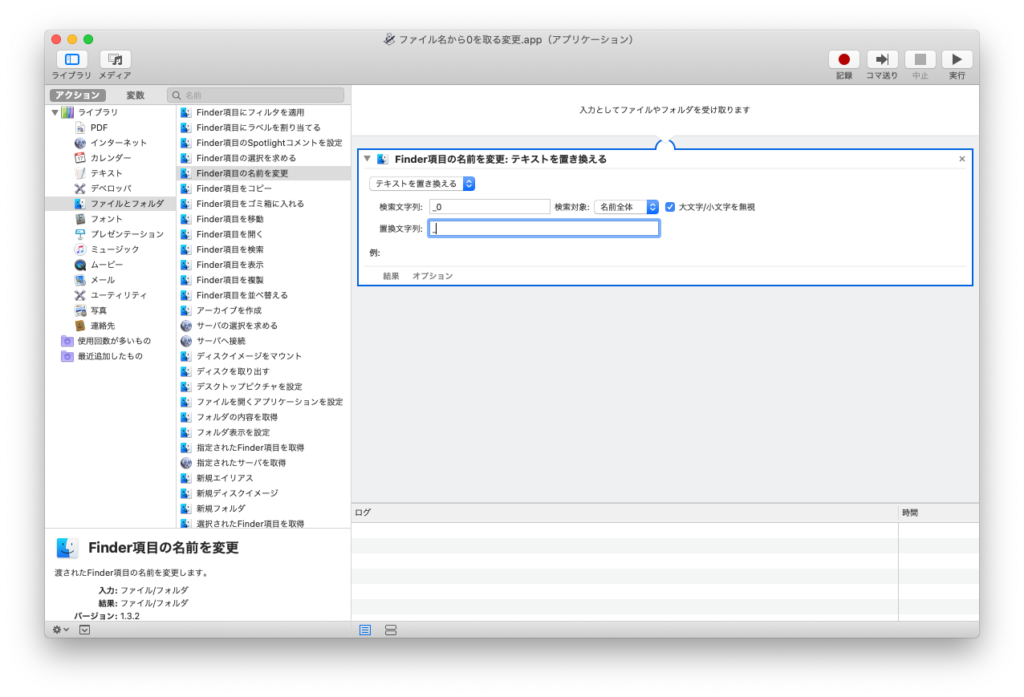
拡張子.jpegを.jpgにしたい
Macの写真アプリなどから書き出すと拡張子「jpeg」になっています。一方PhotoshopからJPEG書き出ししたときは.jpgになったりします。
これらが混在している場合やすべてjpegからjpgに変換したい場合などに活用出来ます!
例えばクライアントからもらった画像ファイルの拡張子が下記の様に.jpegと.jpgと不揃いだった場合に.jpgに統一したいことがあったとします。
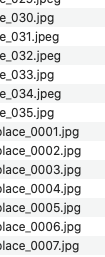
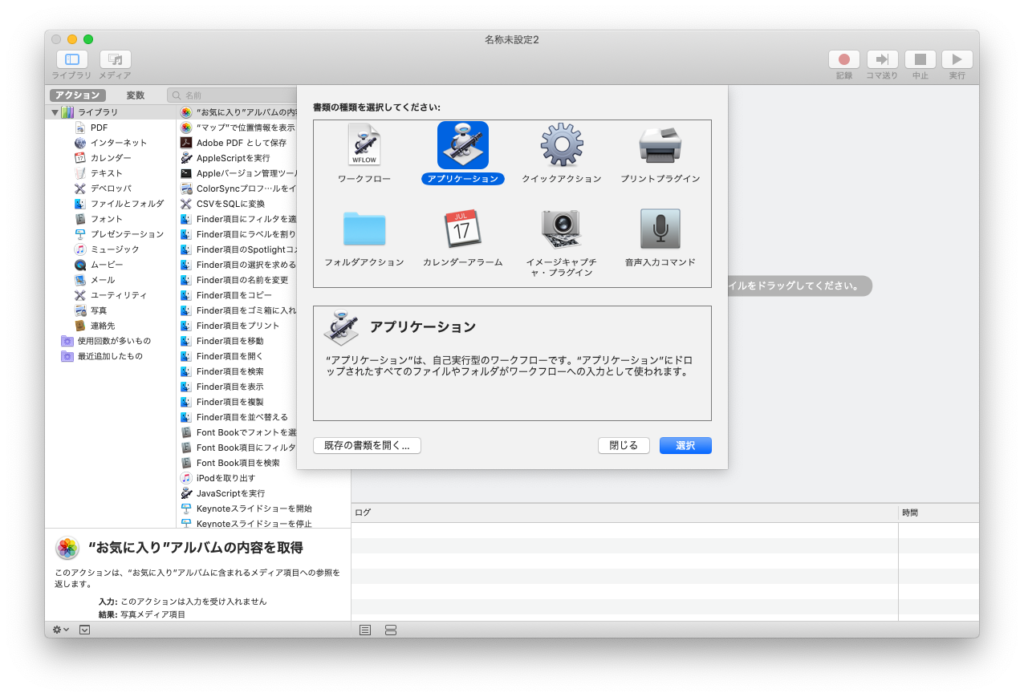
Automatorを起動して「アプリケーション」を選択します(クイックアクションを設定しても同様のことが出来ますが、分かりやすいようにアプリケーションにします)。
「ファイルとフォルダ」を選択し、「Finder項目の名前の変更」を右側のエリアにドラッグアンドドロップします。
すると次のようなアラートが出ますが、「追加しない」にします。
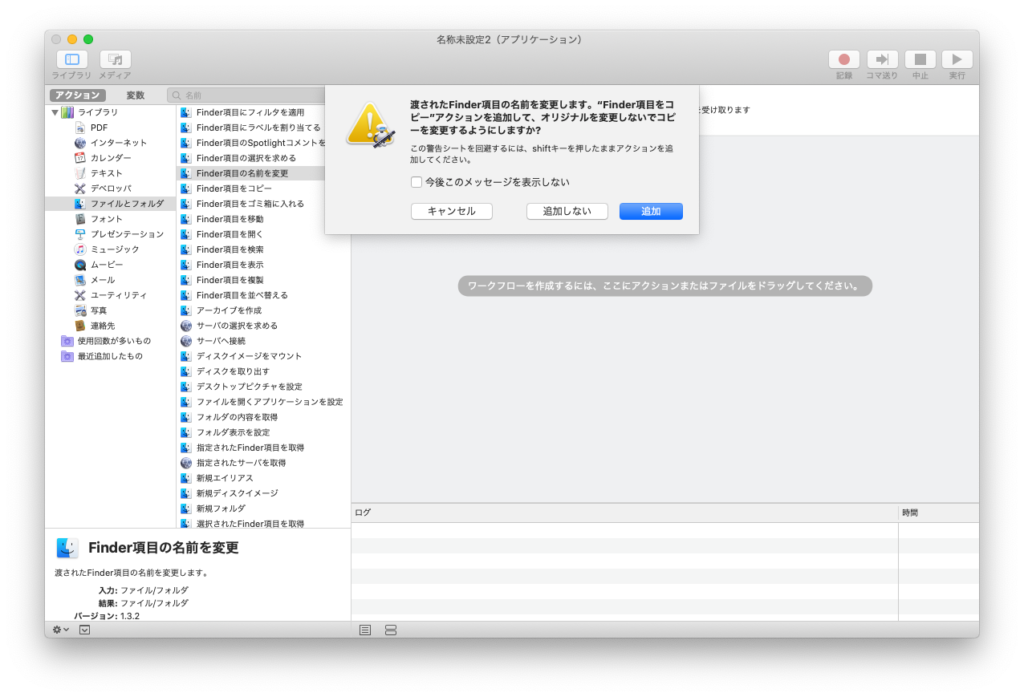
すると次のようにFinder項目の名前を変更というインタフェースが出来るのでここを買えていきます。
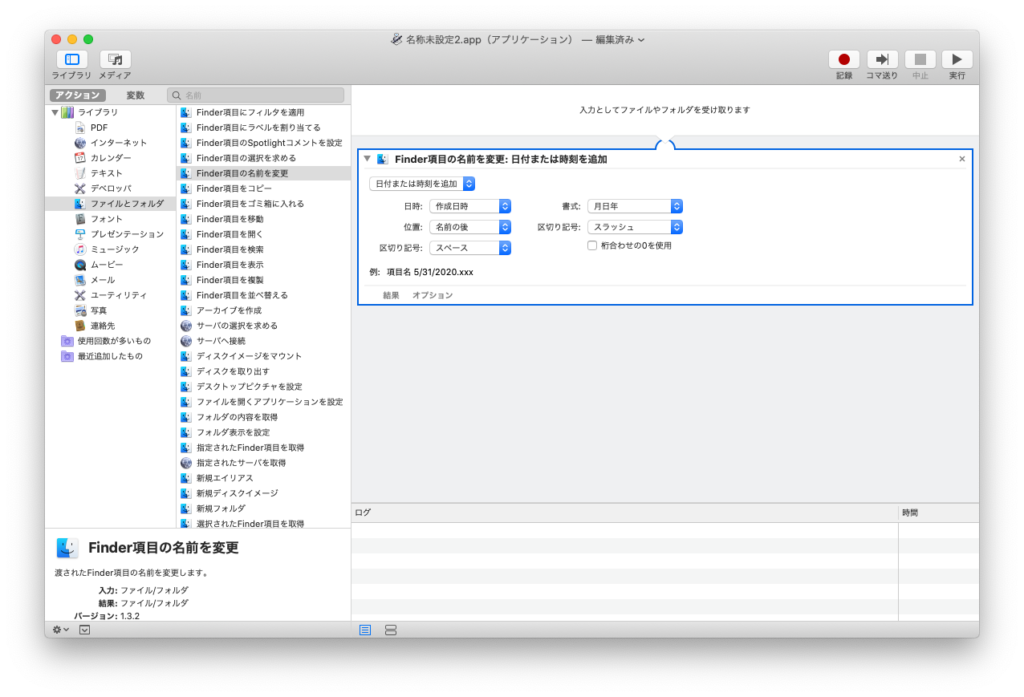
左上から「テキストを置き換える」、検索文字列を「jpeg」、検索対象を「拡張子」、大文字/小文字を無視にチェック、置換文字列に「jpg」とします。
最終的に下記の様になります。
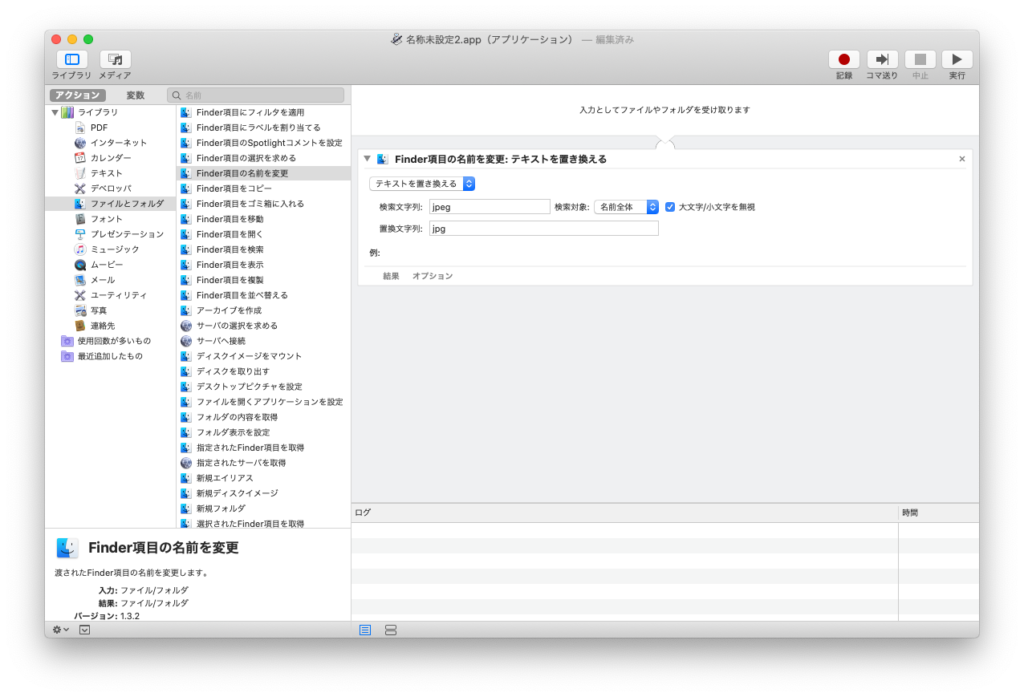
アプリケーションを保存します。最初はデスクトップなどわかりやすい場所が良いでしょう。わかりやすい適当な名前をつけましょう。
するとデスクトップに次のようなアイコンが出現します。
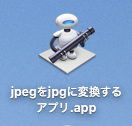
.jpg、.jpeg混在のファイルをすべて選択し、このアイコンにドラッグアンドドロップすると、.jpegの拡張子がjpgに変更されていきます。
※.jpgは.jpgのままです。
100個でも200個でも全部自動的に拡張子を書き換えてくれます!一瞬で終わります。
ここまでの作業もそんなに難しくないのですが、すぐにjpeg→jpg変換をしたい方は下記からダウンロードして使ってみて下さい。
ダウンロード
※ダウンロードして解凍したファイルがそのまま使えない場合はAutomatorで開いて、複製して保存してお使いください。
拡張子だけでなくファイル名そのものも同様にアレンジできる
例えば次のようにファイル名の連番の頭についている「0」を取りたい場合があります。
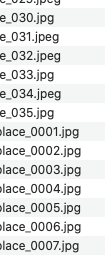
その時は変更対象を「拡張子のみ」ではなく「名前全体」を指定市、検索文字列は「_0」、置換文字列は「_」とすれば、頭の0が撮れていきます。
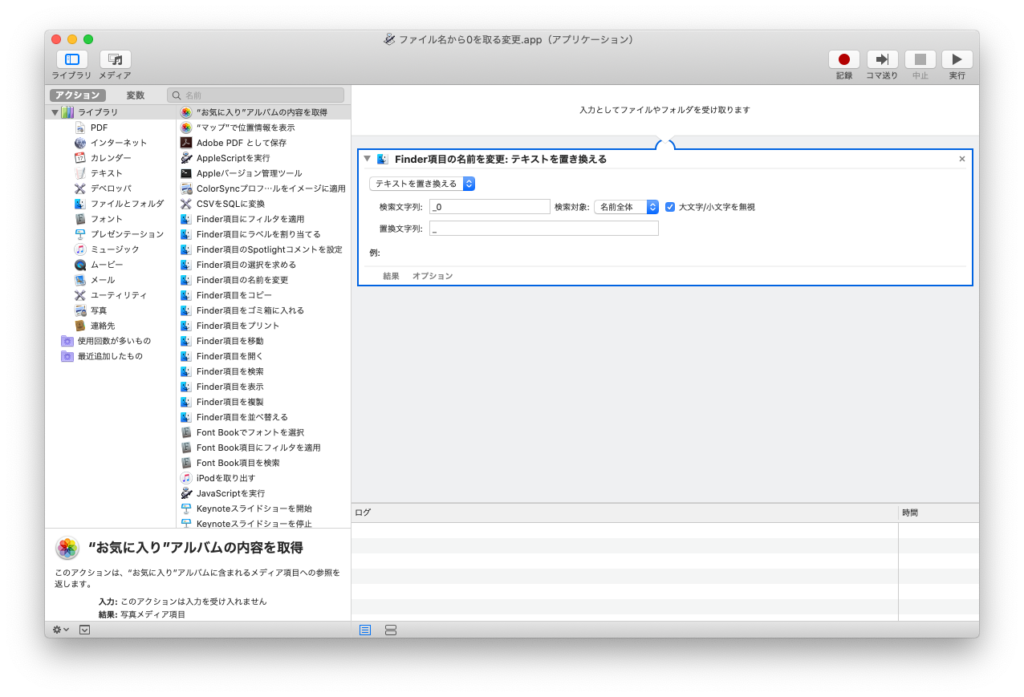
「_0032」のように複数付いている場合は、1回実行すると「_032」になるので、もう一度実行すると「_32」になります。
このように置換などを使って、ファイル名を整えていくことができますので、試して見て下さい。
こちらもダウンロードを下記に用意します。
ダウンロード
※ダウンロードして解凍したファイルがそのまま使えない場合はAutomatorで開いて、複製して保存してお使いください。