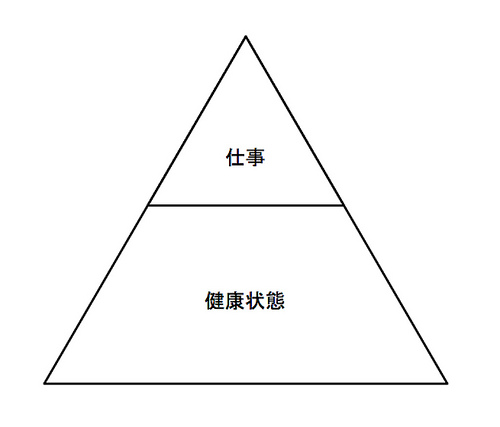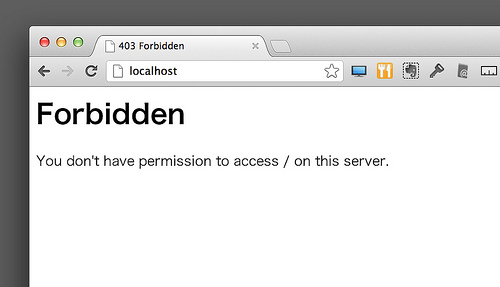プライバシーマークだとか個人情報保護対策以前に自分自身を守るためにも使っているPC/Macのデータは容易に見られたくないものです。万が一盗難やノートPCなら置き忘れなどに備えて、いろいろな対策をしておきたくてもとりあえずパスワードだけでも設定されている方も多いでしょう。
しかし、さらにディスク自体を暗号化してしまうとパスワードを破られない限り中のデータは盗まれることが無くなります。
過去に所属していた会社でも持ち出しノートには暗号化ソフトが必須でした。フリーランスや一人でやっている会社であっても、今後大きな会社と取引するときには必ずこういった対策が求められたり、またそうでなくても自分自身を守るためにこういったセキュリティ対策に努めていく必要があります。
といっても、なんかめんどくさそう、と思っていたのですが、Macなら暗号化の機能がデフォルトでついいて、さらに、最初に設定さえしておけば(その時に復旧キーをちゃんとメモっていれば)、あとは普段通りに使うことには変わりがないようです。
少し古い記事ですが、FileVaultについての解説、下記の記事を参考にしました(現在の最新のものとは仕様が異なります)
Mac OS XのFileVaultでデータを暗号化して情報漏洩を防止する方法 / Inforati
そして、やっぱり本家Appleの公式サイトで手順を確認するとよくわかったので、こちらを参考にしました。こちらの画面写真は英語版ですが、きちんと日本語で表示されるので、ご安心を。
手順としては「システム環境設定」→「セキュリティとプライバシー」→「FileVault」で左下の鍵アイコンをクリックしてパスワードを入れて「FireVaultを入にする」という手順で進めます。
設定を進めると復旧キーが表示されるのでそれをメモしておきましょう。また、不安な方はAppleに預ける、ということも出来ますが、それを取り戻すには3つの質問と回答を設定して保存することが出来ます。
万が一復旧キーを無くしてもそれで救出することも出来そうです。
という感じで再起動をしていくと、普通にMacが使えます。
なんと、暗号化するのにはそれなりの時間がかかってその間はMacが使えないと思っていたのですが、暗号化している最中でもMacが使えるのです。これにはちょっと感動しました。
自分のApple MacBook Pro withRetinaDisplayでは30分もかかりません。CPUやSSDなどの影響もありますが、 そんなに時間をかけずに暗号化できたので何年か前にした暗号化とは違いを感じます。
そして、なによりも暗号化中に他の作業、つまり今、このブログを書くことさえも何不自由なく出来るのです。
ほんのちょっとした手間ですが、それだけで、今後のセキュリティ強化につながるので、上記のサイトやネット上の情報を参考にして、問題が無さそうであればぜひ導入してみましょう。
Apple MacBook Pro withRetinaDisplay15.4/2.3GHzQuadCorei7/8GB/256GB MC975J/A