Apple WatchでもLINEメッセージの送受信が出来るのをご存知ですか?
大部分の方はLINEの通知を受け取ったり、それに返信する、ということをしているのではないかと思います。
その通知を受け取っての返信だけでなく、メッセージの新規作成、つまり新たに送信したい友達を選んで送信する方法についてご紹介したいと思います。
Apple WatchのLINEアプリでLINEへログインする
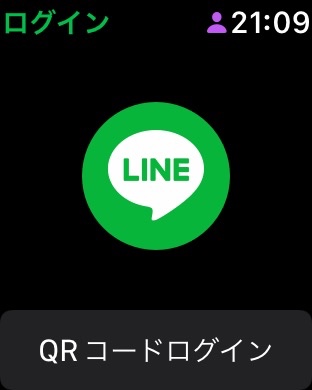
まずはApple WatchのLINEアプリを立ち上げてログインするところからです。
LINEアプリを選ぶと上の写真のようにLINEロゴと「QRコードログイン」というボタンが表示されます。「QRコードログイン」を押すとQRコードを表示します。
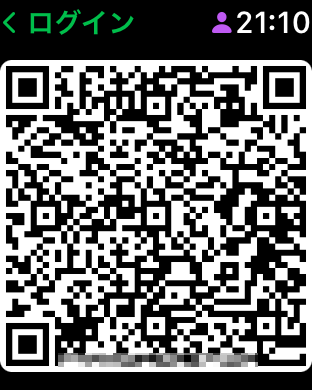
これをiPhone側のLINEアプリで読み取ると、QRコードログインの画面に切り替わります。
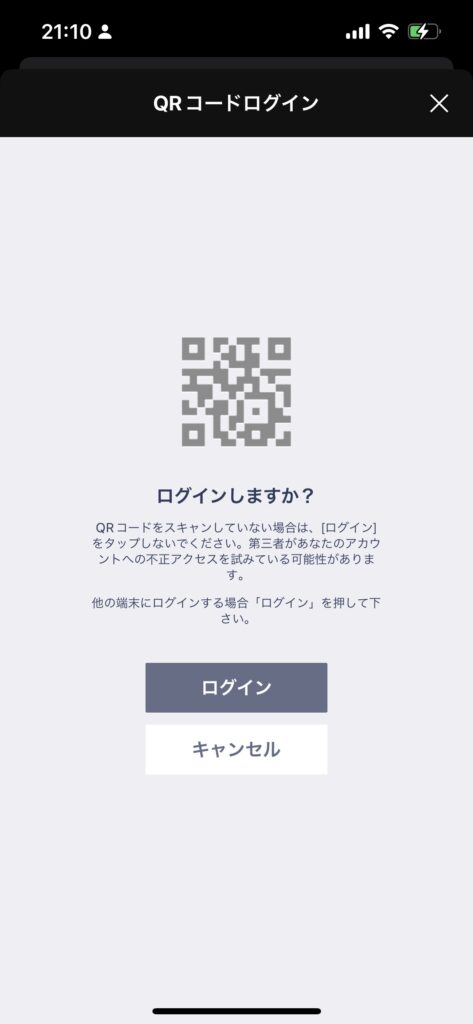
「ログイン」ボタンを押します。
すると、Apple WatchでLINEの友達一覧が表示されるようになります。
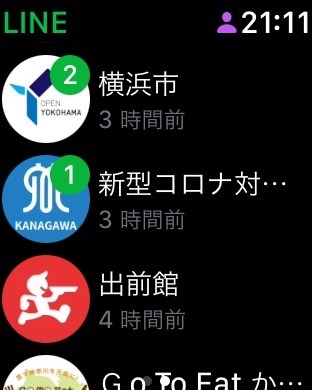
ここから表示したい友達を選ぶとトーク画面に遷移します。

ここからメッセージを送信できます。
メッセージの送信方法は4種類
トーク画面を下までスクロールすると、メッセージを送信するボタンが表示されます。

メッセージを送信する方法は4種類あります。
1.スタンプ
2.ボイスメッセージ
3.音声入力
4.定型文の選択
1.スタンプ
かなり限られた種類ですが、スタンプを送信することが出来ます。
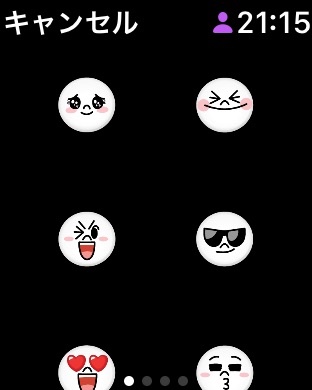
2.ボイスメッセージ
Apple Watchに向かって喋った音声を録音して送る機能です。

手軽に相手に伝えたいことを録音するだけなので手間もないようですが、相手は再生して聞かなければならないので、少し面倒に思われるかもしれません。

3.音声入力
これがもっともApple Watchらしい入力方式ではないでしょうか。
音声入力でテキストにしてメッセージを送信します。
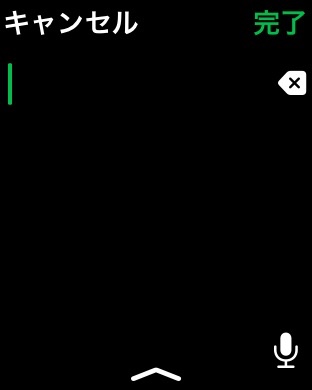
この画面から右下のマイクボタンを押すと音声入力モードに切り替わります。切り替わったらあとは自然に話すだけです。

メッセージがテキスト化されたのを確認したら「完了」ボタンを押して送信します。

なお、下記のようにEnglish(Scribble)入力モードの時は日本語の音声入力モードに切り替える必要があります。下記画面だと英語入力のモードなのでマイクボタンを押しても英語で認識されてしまいます。
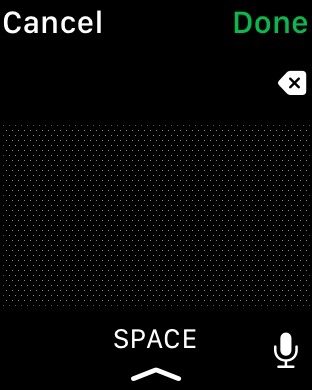
日本語の音声入力モードに切り替えるにはApple Watchの画面を下から上へスワイプして、切り替え画面を表示する必要があります。
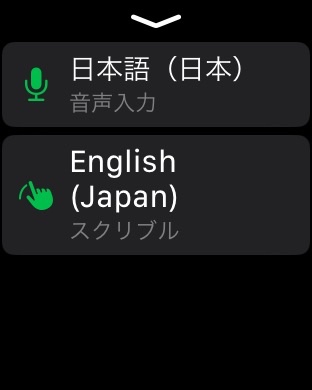
4.定型文の選択
トーク画面を下にスクロールすると、ボタンを押すだけですぐにメッセージ送信できる定型文が並んでいます。
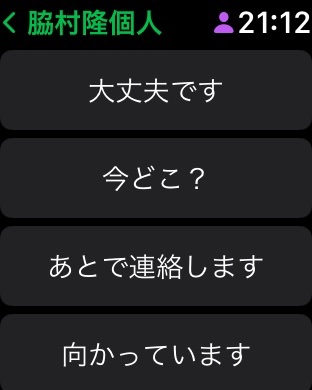
こんな時に便利
Apple WatchのLINEを便利に使っているのですが、もっとも使用頻度が高いシーンは買い物の時などです。
LINEで家族と連絡を取り合う必要がある時に、LINEのやりとりをするのですが、買い物袋などで両手が埋まっている時、つまりスマホを取り出してメッセージを送るのが困難な時に、Apple Watchでメッセージを送受信しています。
また、ちょっとした返信もApple Watchでしてしまうほうがラクで、音声入力で話してしまったほうがラクです。
ぜひ、Apple Watchを使ったlINEメッセージの送信、試してみてください。



コメント