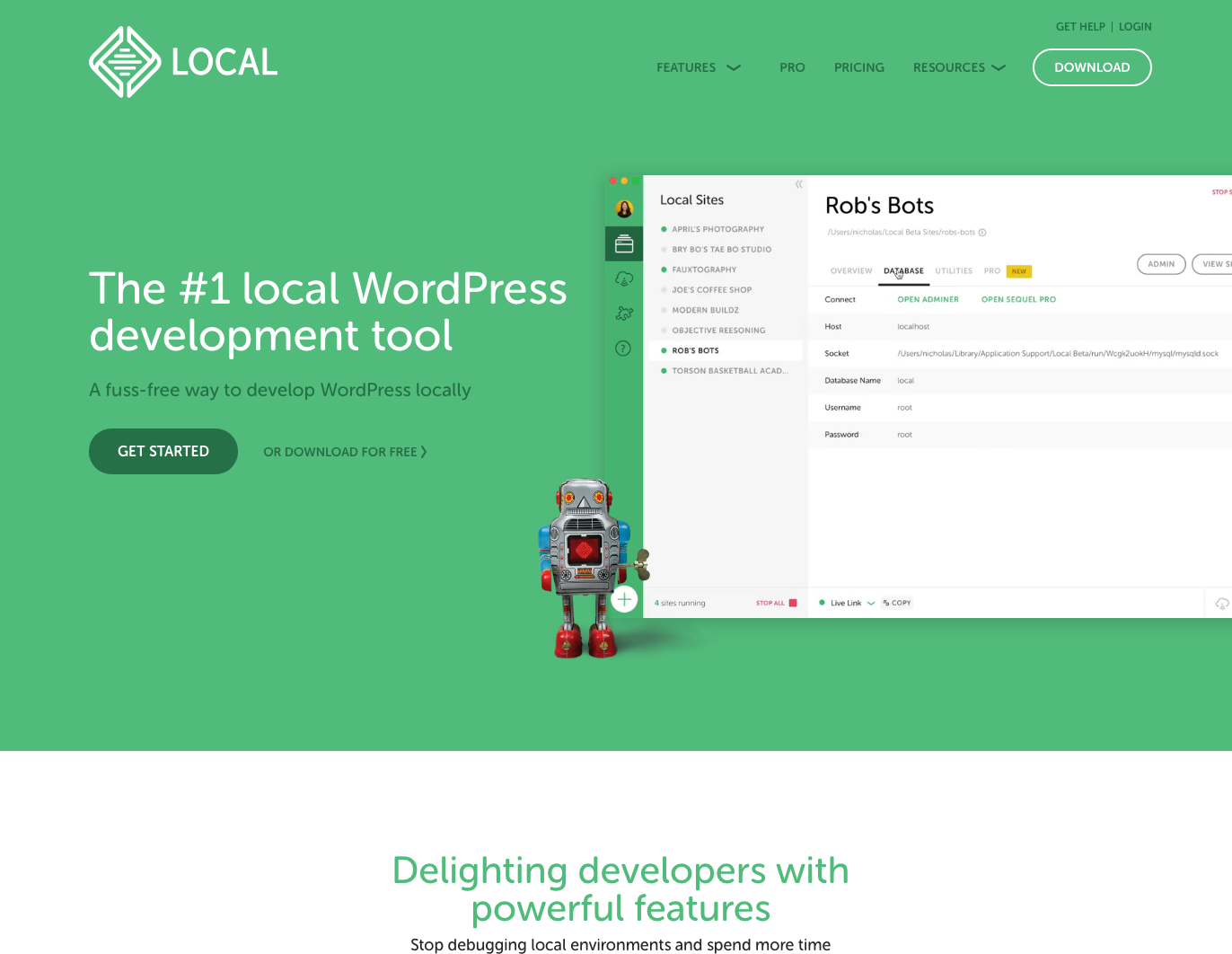ローカルでWordPressマルチサイトのサブドメイン型の開発環境を用意する必要があり、それにいつも使っているのが「Local(旧名称:Local by Flywheel)」というアプリ。
いや、マルチサイトか否かはは関係無く、ローカルでWordPressのテスト環境作るのも超高速にカンタンに構築出来るという意味でもオススメだ。
ちょっとプラグインやテーマをテスト的に試して見たい時にも、さくっとサラのWordPress環境を作って試せる。
しかも基本的に無料でほぼ満足して使え、MacだけでなくWindowsやLinuxにも対応しているとのことで、マシン環境によらず使いやすい。
下記画像をクリックして早速ダウンロードして欲しい。
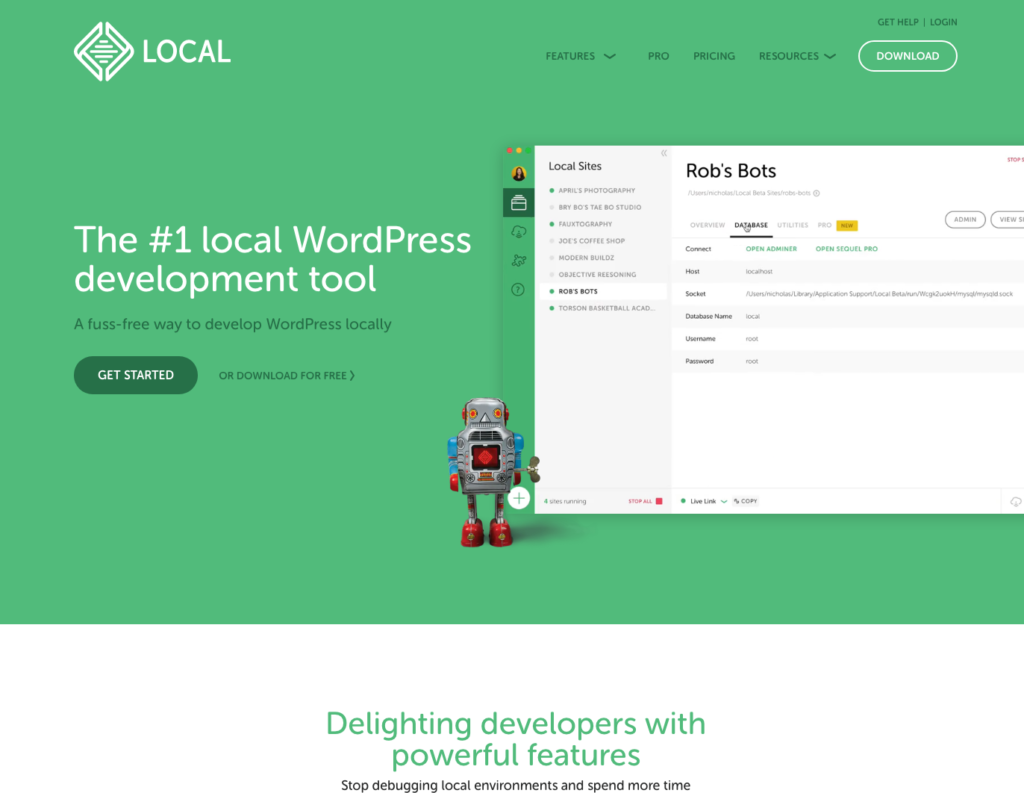
本記事ではMac版(ダークモード)をベースに解説するが、基本的に同じように動くと考えて良いので参考にしていただきたい。
Localの特長
改めてLocalの特長を振り返っておく。
- 基本的に無料で使える(無料で満足して使えるレベル)
- アプリを起動してサラのWordPress環境用意するのに1分もかからない。サクッといける
- Mac/Windows/Linux対応
- 黒い画面(ターミナル)を一切見ること無く、アプリ上クリックで起動も停止も削除も追加もカンタンに出来る
- 同時に複数のWordPress環境を作ったり、動かしたり出来る
- PHPのバージョンとか選べる
- ApacheかNginxか選べる
- SSLもカンタンに設定できる
とまあ、カンタン、サクッとというキーワードを見てもらってわかるように、今まで苦労して環境を作ってきた身からすると、大変ありがたいアプリなのです。
サラのWordPress環境(マルチサイト/サブドメイン型)を作る
今回、普通のWordPressではなくマルチサイト機能(ネットワークインストール)、サブドメイン型でのWordPress環境を用意していきます。
マニアックなことをする分手順が増えますが、それでも、サクッとという印象どおりのお手軽さです。
ではサイトを作っていきましょう。
ここでの画面ではすでに4つの環境を作ったものになっていますが、基本的に新規にサイトを作るには左下の緑丸に囲まれた「+」ボタンを押して始めます。
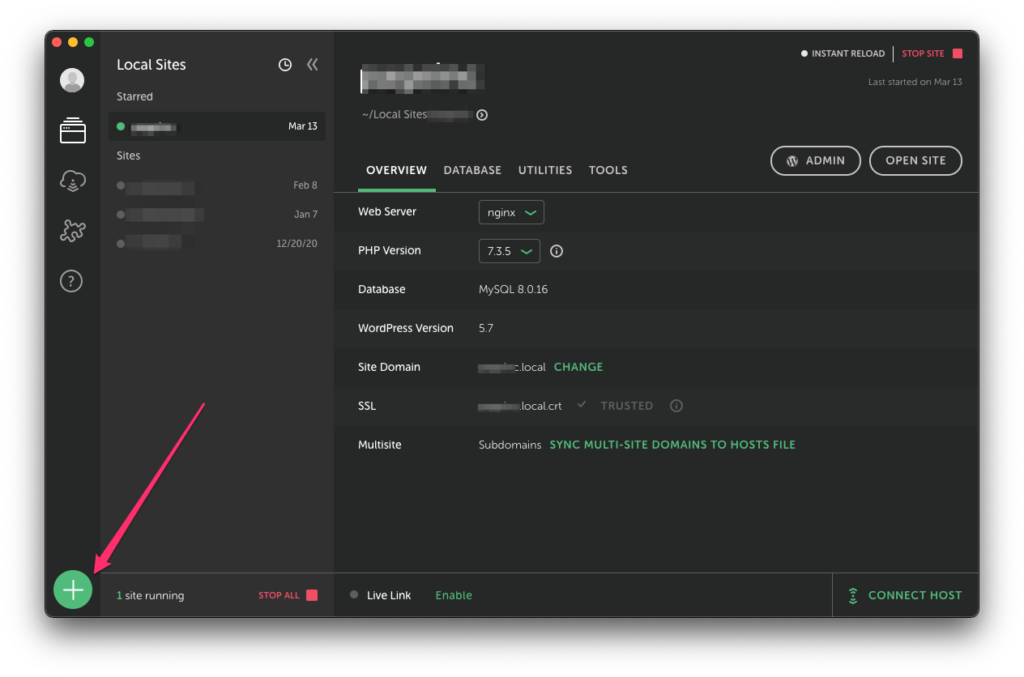
まずはサイト名を入力します。サイト名といっても英数字で入力してください。そのまま、ホスト名になるからです。
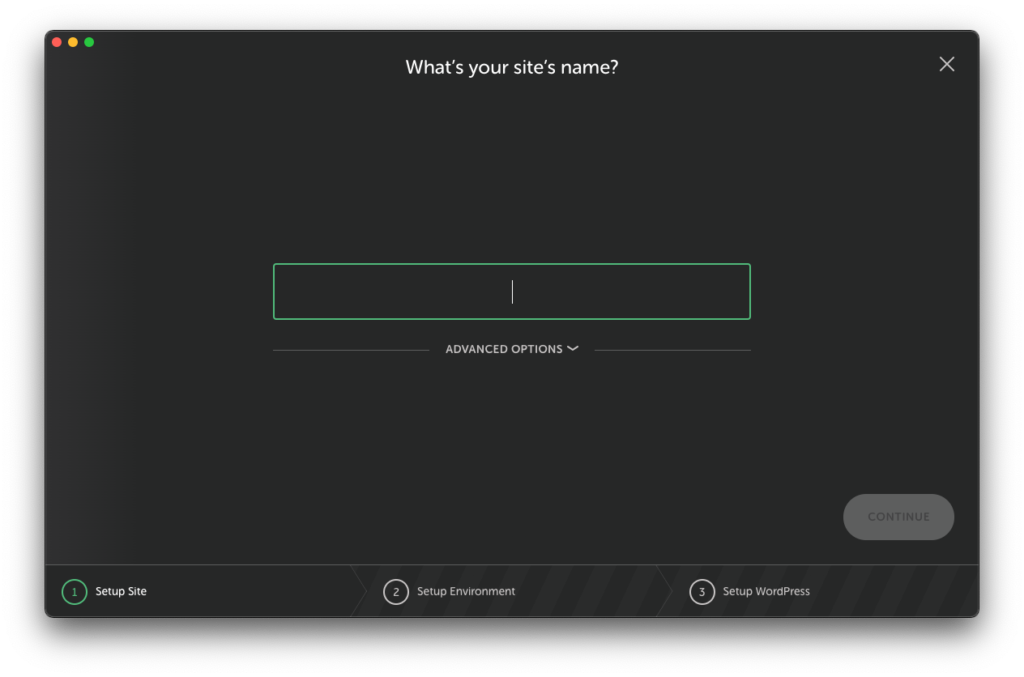
わかりやすく「multi」と入力します。入力したら右下の「CONTINUE」ボタンを押します。
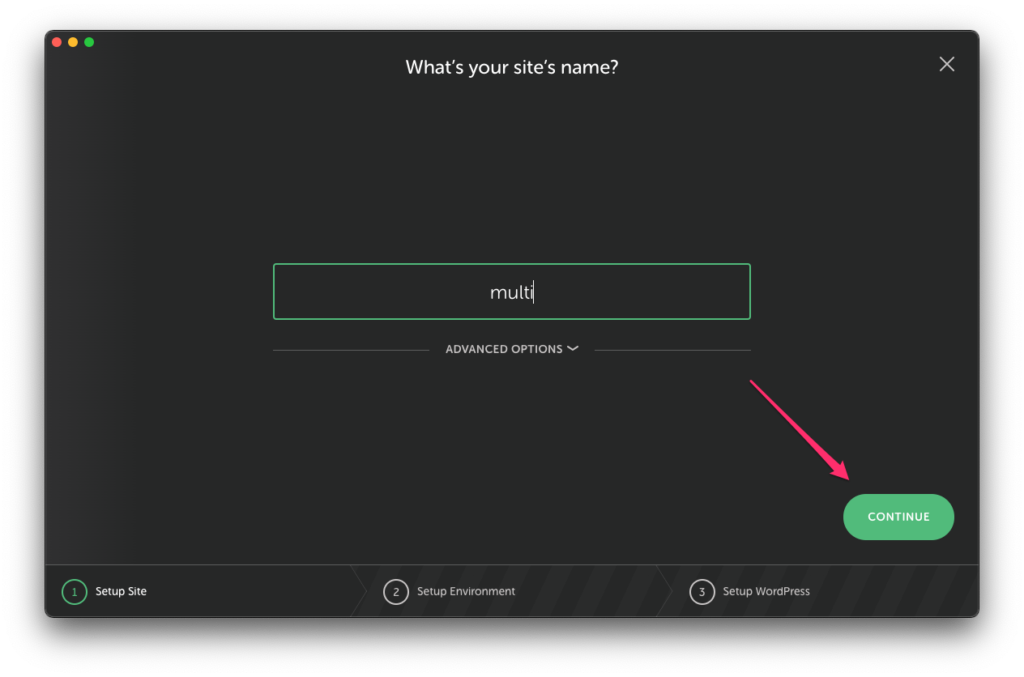
「Preferred」と「Custom」とが現れるので、特に環境上問題なければ、「Preferred」のまま「CONTINUE」ボタンを押しましょう。
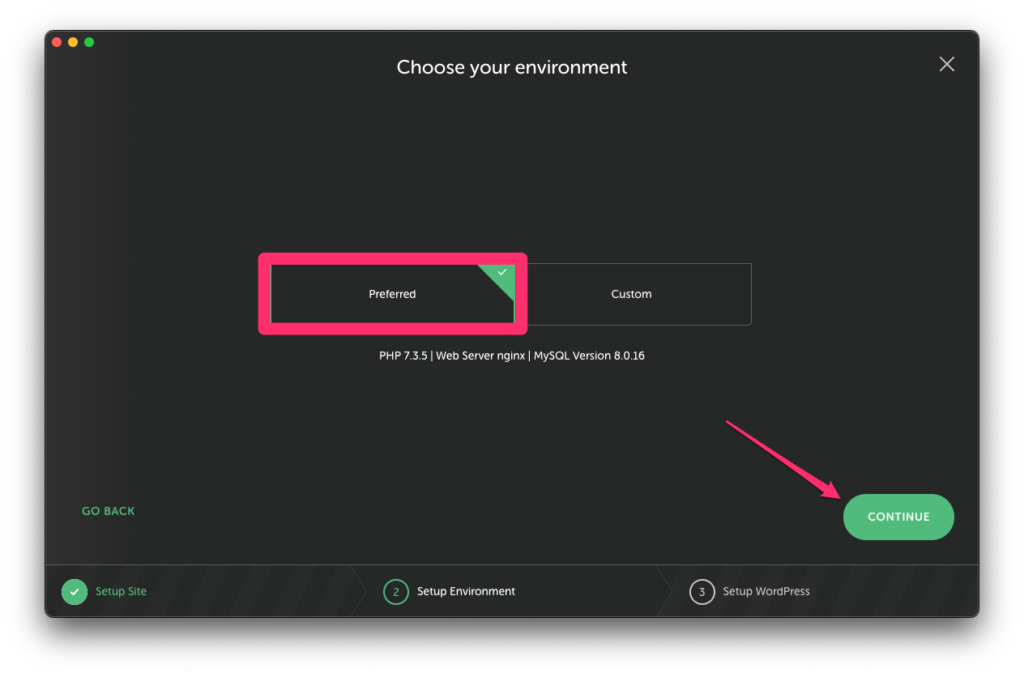
WordPressのログインするためのUsernameとPasswordを入力します。ここでマルチサイトにするために「ADVANCED OPTIONS」をクリックしておきましょう。
(マルチサイトではない普通のWordPressの方はここで「ADD SITE」ボタン押して終了です。カンタンでしょ?)
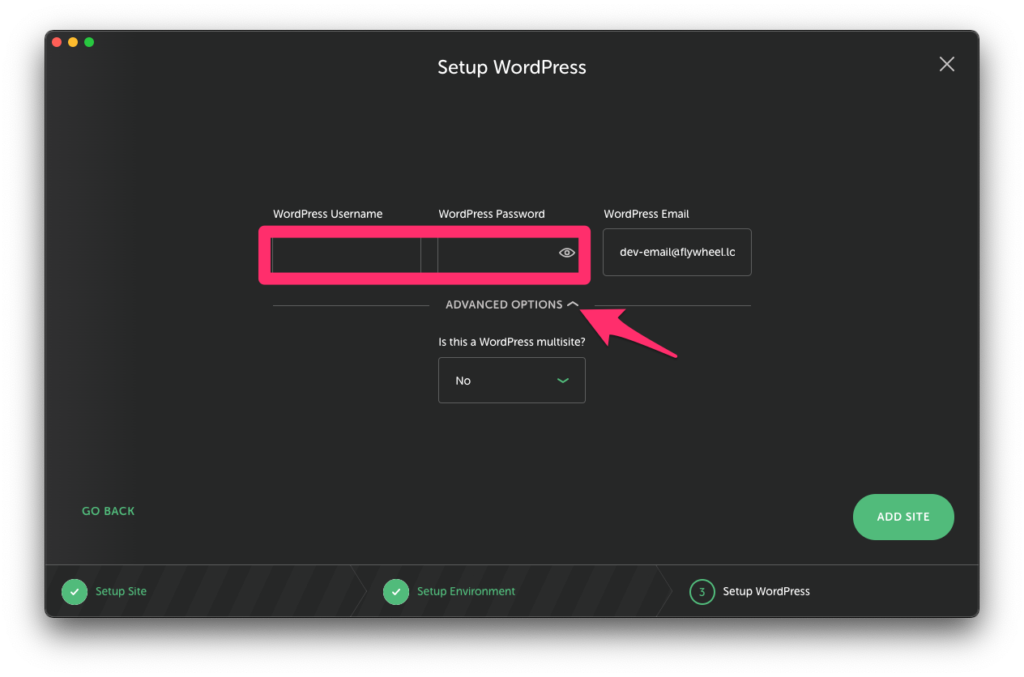
「Is this a WordPress multisite?」と書かれているので、「Yes – Subdomain(サブドメイン型)」を選択しましょう。
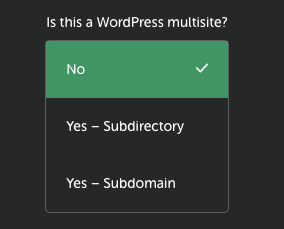
「ADD SITE」ボタン押して終了です。
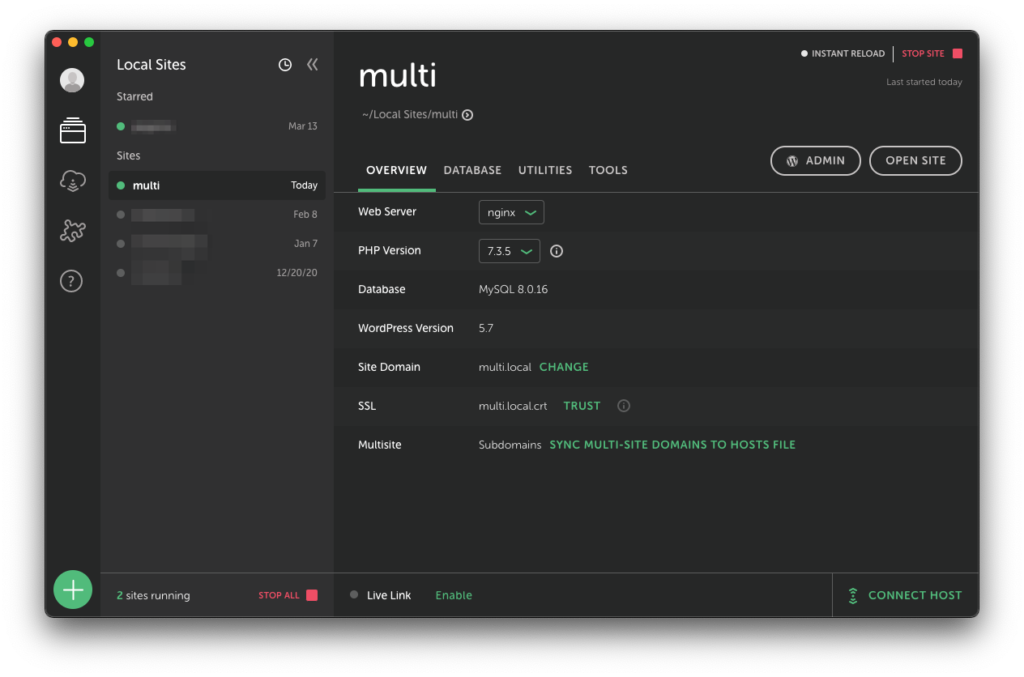
もう、これでWordPressが動いています。
右上の「OPEN SITE」ボタンを押せばサイトが開きますし、「ADMIN」というボタンを押せば、管理画面が開きます。
なお、マルチサイト/サブドメイン型でインストールしたのすが、管理画面にログインしたタイミングで、すでにそのようになっているのも嬉しいポイントです。
(マルチサイトを通常のインストールでしようと思うと手順がもう少しありまして、それも省略出来てしまいます)
少し記事が長くなってきたので今日はここまでにします。
さて、あとSSLとかメールとかどうなっているの?というのがありそうなので、それに関しては別記事で書いていきたいと思います。