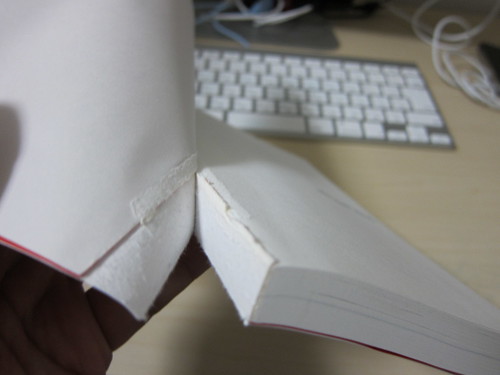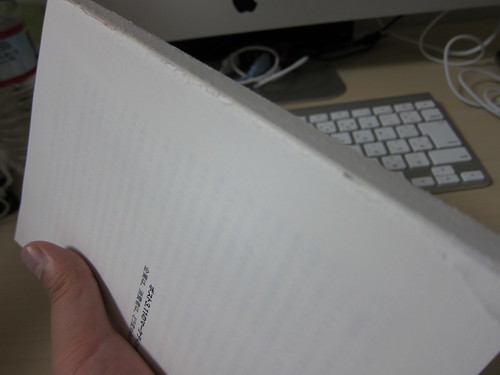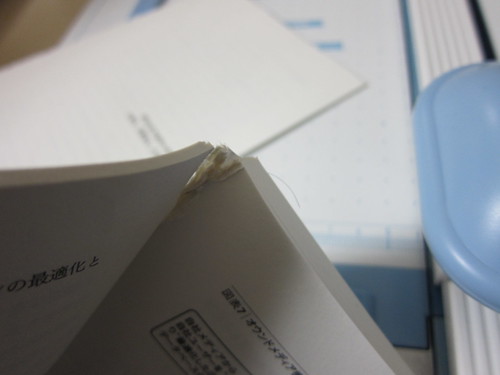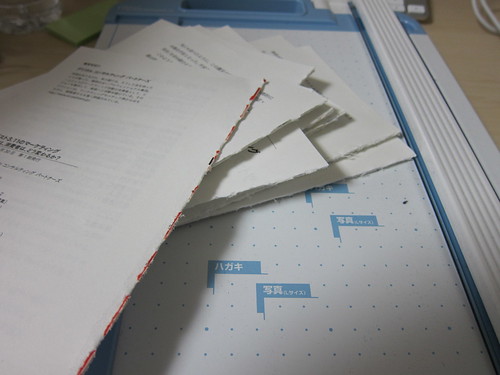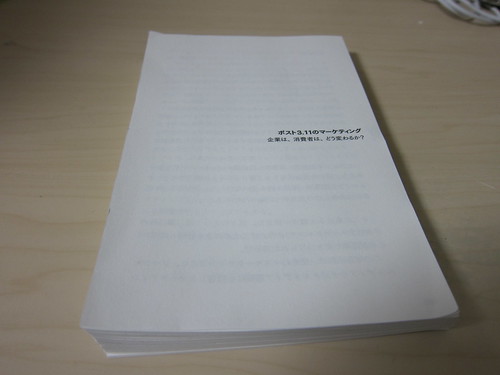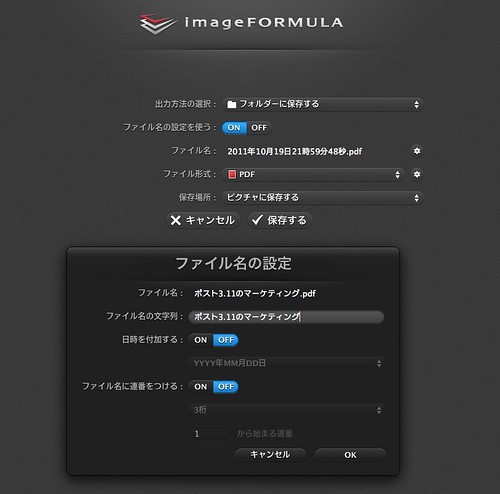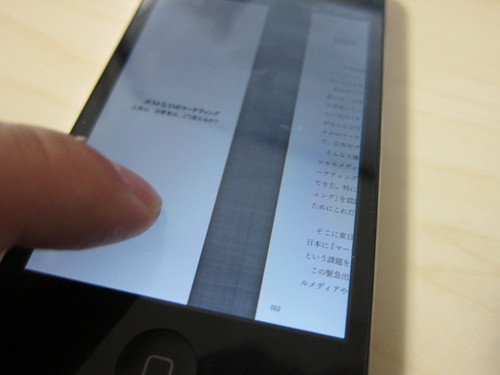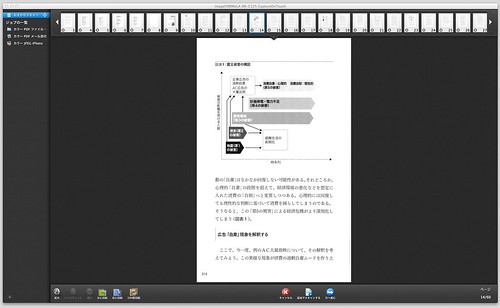自炊をするのであれば、両面スキャンは必須でしょう。片面スキャンを裏返して一枚ずつなんてやってられないです。
そして、スキャンする速度も1冊あたりの仕上がり時間を決めるので、日々の自炊化ライフを大きく変える要因になります。このCanon imageFORMULA DR-C125は以前使っていたスキャナーより速度が速いので、早速自炊にもチャレンジしてみました。
自分流の裁断方法をご紹介
まず、これから行う裁断作業は自分流なのであまり参考にならないので、本気で頻繁に自炊される方は参考書籍やWebサイト等をご覧ください。
以前自炊をしようと思い立った時はわざわざ高価な裁断機を買うのも・・・、という迷いもあったので、ロールカッター方式のもの(2,500円程度で買える)を購入しました。どのようにやるかというと、まずカバーやその中の表紙などを剥がし、書籍の最低限必要な部分のみにします。上記のように厚紙部分から背表紙部分を剥がすようなイメージになります。
このようにすっきりとなり、背表紙部分をカッターで切って行きます。しかし、一般的な裁断機と違うのは一度に多くても20枚ぐらいしか同時に切れないので手で、20枚ぐらいずつばらしていきます。
本の本体部分を破いてしまわないようにきをつけながら、だいたい20枚ずつ背表紙から剥がしていくという作業を繰り返します。
このような束がいくつかできあがります。それをロールカッターでスライスしていきます。
右側が背表紙部分です。ここが自炊のポイントともなりますが、背表紙のノリが数ミリ左側にしみこんでいる場合があります。そういった部分を残しているとスキャナーで引っかかってうまくスキャン出来ないこともあるでしょう。
そこで、ある程度思い切って左側に寄ってカッターを走らせます。とはいってもあまりにも本文部分に近くなると左右のバランスもおかしくなるので、ある程度良い中間地点を本の糊付けのコンディションを見ながら調整すると良いでしょう。
焦らず、先ほどちぎりわけた、20枚ぐらいずつカッターでスライスしていきます。
これで、本が、綺麗にスキャン出来るスタートラインにつきました。通常の裁断機をお使いの方はもっと速いと思いますが、頻繁に自炊されない方はこのように少し手間と時間がかかりますが、ロールカッタータイプのカッターを使って裁断された状態を作ってみるのも良いでしょう。
給紙・排紙の切り替え
このスキャナーでは給紙方法と排紙方法を切り替えるレバーがついていました。
今回、本格的に大量の紙をスキャンするので、きちんと説明書を読んで理解してみようとしました。
排紙方法はUターン排紙でも良さそうなのですが、あえて今回はストレート排紙にしてみました。机上の広いスペースにスキャンされたものが吐き出される、というイメージです。そして給紙方法は通常給紙にしました。通常じゃないほうはカードや厚紙、薄紙など普通紙じゃないときに使うようです。
用紙のセットは30枚前後、つまり60ページ前後を目安に
このように表紙を手前に、上から30枚(60ページ分)を差し込んでスキャンを始めます。以後、30枚(60ページ)ずつ差し込んでスキャンを続けます。
同時に給紙できる枚数はセットする手間、回数に影響します。10枚給紙のスキャナーと30枚給紙のスキャナーでは3倍手間が変わります。
またスキャンする速度も以前使っていた機種よりも速いので相乗効果で使用感は快適に感じます。
そういった意味では以前自炊を体験したときよりもストレス無く、思ったよりも速く終わったのに驚きです。
動画でご覧いただいてもわかるようにサクサクとスキャンしてくれています。
自炊した後はiPhoneへ
スキャンした後はPDF化してiPhoneやiPad、タブレット端末などに入れて持ち歩きたいものです。
保存時のファイル名の指定方法は細かく設定できるようです。PDFファイルとして保存し、最後、iTunesのブックに追加して、iPhoneと同期すれば完了です。
これで、iPhoneでスキャンした本が読めるようになりました。今後、どんどん自炊していきたい場合はスキャナーの性能に強く影響を受けます。
- スキャンする速度
- 一度に給紙セットできる枚数(一冊あたりのスキャン対象ページ交換回数)
- スキャンしたデータをすぐ確認できて、効率よく保存できるソフト
この3つそれぞれが良くなると相乗効果をもって自炊生活が快適なものになるでしょう。意外と3つ目のソフト、この機種の場合はCaputureOnTouchというソフトですが、これがよくできていたので、安心してスキャンを進めていくことが出来たと感じています。というのは、100ページ、200ページと本の場合は膨大なページ数があります。途中でちゃんとスキャン出来ているか、ページが飛んでないかを容易にプレビュー画面で確認できるのです。
それを確認してから次のスキャンへ進むのか、終わって保存のセクションに移るのか。それをきめられるので、安心して自炊活動ができたと言えます。