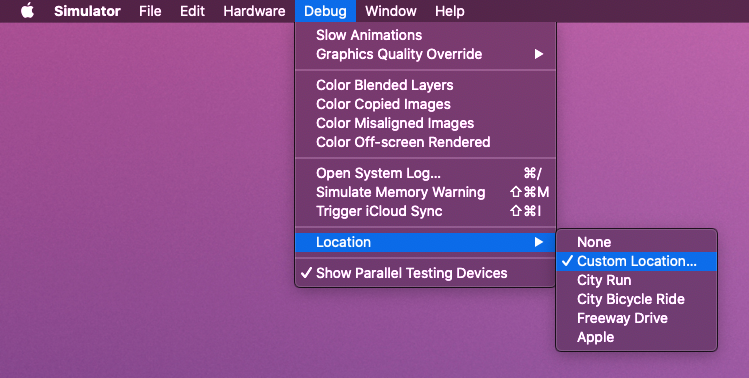
GPSを使うアプリを開発の場合は、iOSシミュレーターを使うのですが、あくまでもシミュレーターなのでGPSの機能を搭載しているわけではありません。
あたかもその場所(緯度経度)の位置情報を取得しているかのようなシミュレーションであればGPS・位置情報を使ったアプリの検証も出来ます。
その設定画面は結論から言えば上記の画面の通りにメニューを進んでいってください。
iOSシミュレーターをまだ入れていない方は下記記事もご参考にどうぞ。
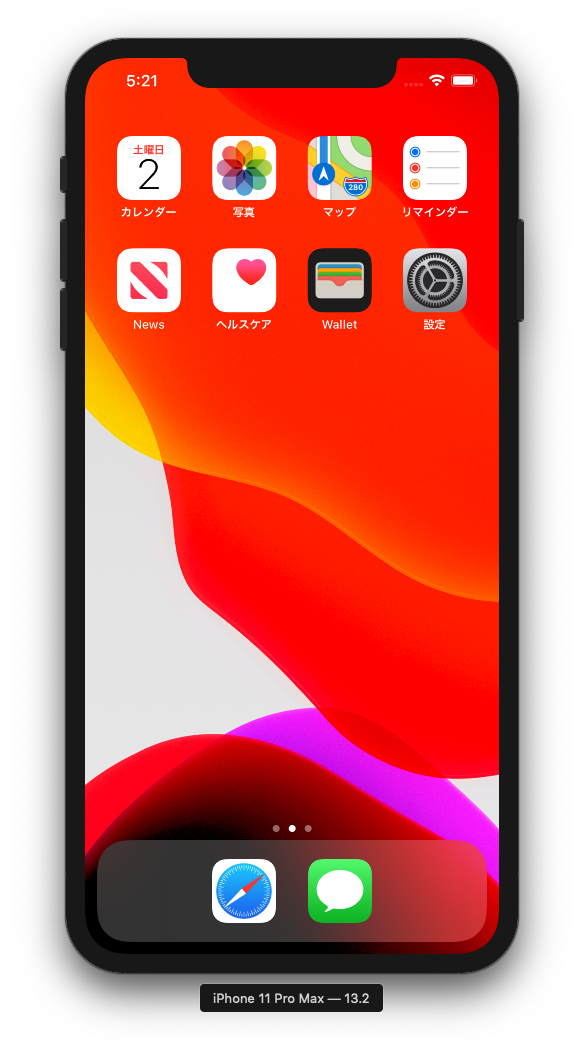
【Mac】iOSシミュレーター単体で起動したい→Dockに入れておくとすぐ起動できるよ!(2019年11月版)
この記事より新しいバージョンがあります→iOSシミュレーターをDockに入れて直接起動する方法スマートフォンでの表示確認は実機で行うのがベストだが、最も実機に近い状態でMacの画面上で確認できる方法としてiOSシミュレーターの存在がある。M...
緯度と経度を設定する
上記メニューをたどっていただくと、ご覧の様な入力画面があらわれます。
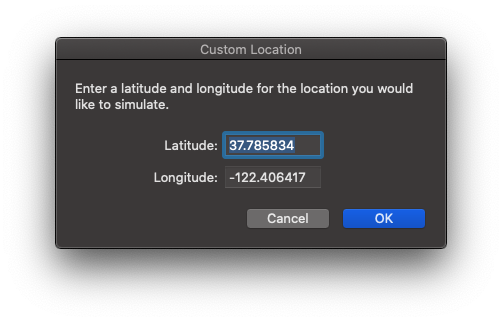
例えば、銀座で開発中のアプリを使っているという前提であれば、銀座の緯度経度を入れます。
緯度経度の調べ方はPCからGoogle Mapsにアクセスすると素早く調べられます。
緯度経度をGoogle Mapsで調べる
Google Mapsで銀座付近を表示させて、右クリック「この場所について」を選択します。
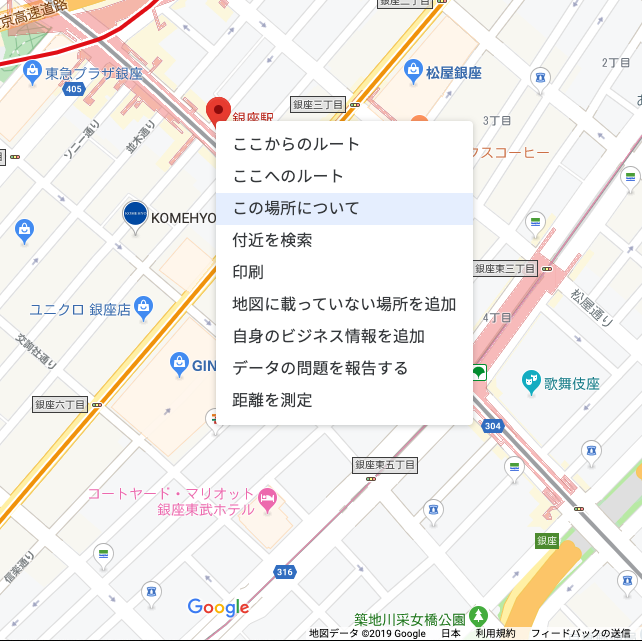
(c)Google
次に地図上に表示された、緯度経度をコピーして先ほど表示させたCustom Locationのウインドウに入力していきます。
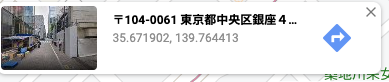
※コピペできますが、リンク貼られているのでリンクをクリックして左上に表示される同じ数字をコピペしたほうが楽です。
位置情報を銀座に設定することで、アプリの結果も銀座になってその様子を検証できます。
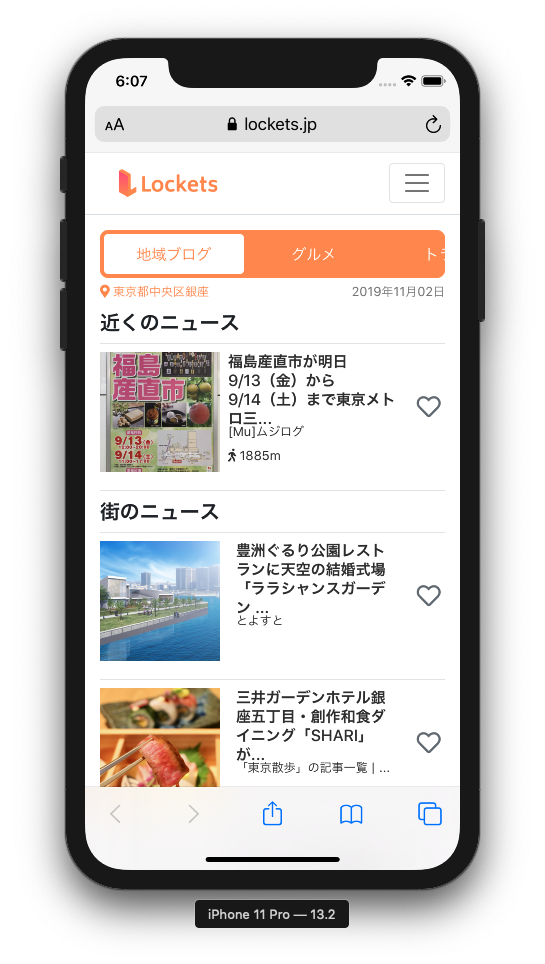
シミュレーターならではで東京にいながら、緯度経度を島根県や北海道に設定することも出来て、そこで使っている人のアプリ上でどうなるのか、ということも検証できます。
位置情報を扱うアプリでは、しっかり活用してみてください。

