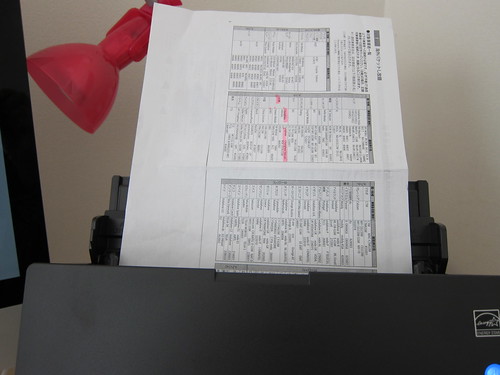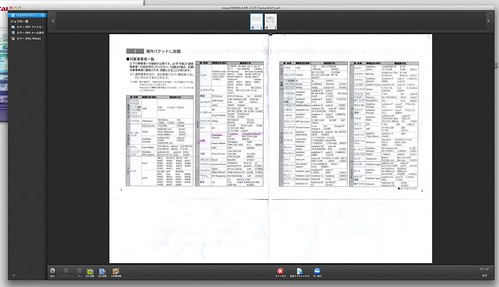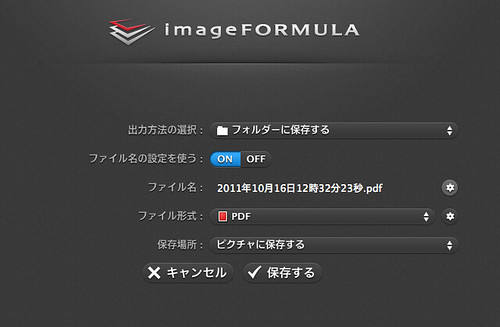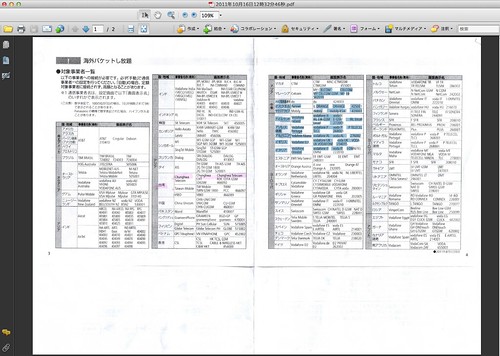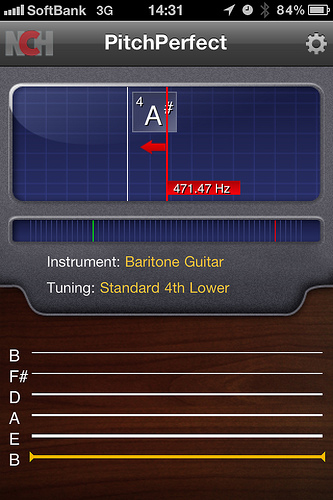ドキュメントスキャナーと言えば、以前から現在も愛用しているキヤノンDR-150がある(複合機やスキャナーの使用経験もあります)。この度、別のラインナップのDR-C125という製品をお借りすることができましたので、実際に使い始めてみたいと思います。
まず、見た目の第一印象。iMacの横に並べてみたのですが、同じようなスタイリッシュな感じで他のオフィス向けのスキャナーとは差別化されています。しかし、同社のDR-150とは異なり、マットな表面仕上げなので指紋がついたり目立ったりしません。個人的にはこちらのほうが好みです。
それでは、開封から最初のスキャンまで振り返ってみたいと思います。
けっしてDR-150のようなのスキャナーではないので、そこそこの大きさの、でも片手で持ち運べる程度の箱にはなりますが、机の上に本体を置くと意外とスペースを取りません。
実際に設置する予定の机の左側にはすでに使っているDR-150が置いています。棚から少しはみ出てしまっています。ここから想像できるようにこの机の上にはそれほどスペースがありません。そこで今回のDR-C125をこの机の右側に置いてみると・・・
なんとか載りました!!
スキャンしないときや少しマウス操作で仕事に集中したい時など机上のスペースを取りたい時があります。そのときは机の右奥側にしまっておくことが出来そうです。重くないので(2.6kg)DR-150ほどではありませんが、机の上の位置変更などは気軽に行うことが出来ます。
そして実際にスキャンしてみたいと思います。
初めてのスキャンと言えども、(説明書もスペック表も読まずに両面スキャン当たり前に出来るだろうという固定概念の元に)両面印字されているA4用紙を読み込ませてみました。
セット自体はこのような感じになります。
すでにドライバをインストールしているMacには上記の一番左側にある「Ct」というアイコンがあるので、それをクリックしてメニューからどのようなスキャンを行うか選びます。
きゅーぃーんといった機械音(意外と音がして驚いた)の後、スキャン結果が表示されました。ここでスキャン内容を確認して保存方法を決めるステップへ進みます。両面読み込めているのも確認できました。
スキャンの速度はモバイル用のものとは異なり素早いと感じました。仮に一番負荷が高い600dpi、24bitカラー、両面でスキャンした場合、DR-150の場合は2面/分、DR-C125だと 6面/分ですから、以前使っていたスキャナーより3倍の速度が出ます。
この画面でスキャンされたデータの保存方法を決められます。保存すると指定されたフォルダに保存されます。デフォルトではピクチャフォルダでした。
保存されたPDFをAcrobatで開いて無事に見ることができました。ドラッグしてわかるように、テキストはOCR処理された状態でPDF化されています。その正確性は原稿にもよりますが、配付資料から文字起こしで過去に何度も助けられました。
とは言ってもほとんどのスキャンは、Evernoteに送る、が習慣になっていたりします。もしスキャナーが無ければ分厚い紙資料を持ち歩いたりボックスに収納したりするワークスタイルのままでしたが、現在ではiPhoneから参照できる、などまるで大きく世界が変わりました。
その時にスキャンするときのストレス(遅さ、重さ、騒音・・・等)が軽減するとその習慣がより良いものになると考えています。今回このような卓上型のドキュメントスキャナーを初めて使ったのですが、特に速度面で満足でした。
明日から日常の中で使ってみたいと思います。