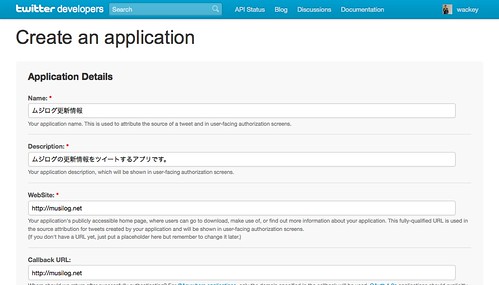
このブログはWordPressで構築されております。以前もtwitterに更新通知を行うプラグインをインストールしていたこともあったのですが、しばらくは外部サービスで運用していました。
しかし、その外部サービスでうまく動かなくなったので、再度WordPressで直接twitterへ更新通知を行おうと思い、ついでに良さそうなプラグイン(WP to Twitter)を探して新たに設定してみました。
ここでは、twitterのアクセストークンなど設定に必要な4種の情報の取得法について書いておきます。実は最近、以前取得したときよりも、手順が簡略化されていることに気づきました。システムに明るくない方にはまだまだハードルが高いかもしれませんが、手順通りフォームに入力していけば
まずは、上記リンクからご自身のtwitterアカウントでログインすることです。英語で書かれていますが、いつものtwitterアカウントでログイン出来ます。
ログインすると自分が登録したtwitterアプリの一覧が表示されます。当然ですが、初めての方はご覧のようなアイコンやアプリ一覧は表示されていません。自分が開発者として登録したもののみがここに表示されます。
右上のボタン「Create an application」をクリックします。
アプリケーションの情報を入力していきます。
注意する点はNameの欄にはアプリケーションネームを入れます。しかし、ここはユニークなものしか許されないのです(同じ名前のアプリケーションが他に存在できない)。なので、オリジナリティのある名前で入力してください。
WebSiteとCallback URLはとりあえず、ご自身のブログのURLを入れてください。
この下に規約文章がありますので、それを読んで「Yes, I agree」のチェックを入れましょう。
最近どんどん難読化しているCAPTCHA認証ですが、一生懸命読みましょう。ボタンを見ると音声に切り替えたり、別の文字を出力したりします。
最後に入力して「Create your Twitter application」ボタンをクリックして、登録しましょう。
しかし、まだここでは終わりませんので、引き続き次の作業を行います。
登録完了後、このようなDetailsタブ表示で、どのようなアプリケーションが登録されたか表示されます。そしてトークン情報とか下の方に見えますが、まだボタンは押さないで下さい(ここ重要)。
次に「Settings」タブに移動して、アプリの設定を変えていきます。
重要なのはこのアプリケーションタイプの項目です。デフォルトでは「Read only」と設定されていますが「Read and Write」に切り替えます。Writeを許可することにより、自分のtwitterのタイムラインに書き込めるのです、と考えると良いでしょう。
ちなみにSettingsタブでアプリのアイコンも登録できますが、twitterに登録するぐらいだとあまり意味がないので、スルーしましょう。
そして最後に「Update this Twitter application’s settings」ボタンをクリックして、設定を完了します。
実際に設定がされているか確認します。まれに設定が反映されていないので(個人的にはそれが多い・・・)、もう一度「Read and Write」を選択してボタンを押します。
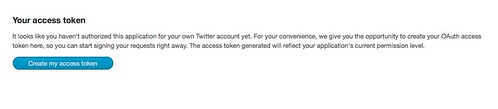
最後にタブを「Details」に戻り、その下の方にある「Your access token」という欄を確認します。ここで「Create my access token」ボタンをクリックします。するとトークン類が出力されます。
そして、Detailsタブで一通りの必要なtokenなどの情報が出ているのでここの情報をメモしておきます。コピペするときは半角スペースとか改行とかくっついてくることもあるので、実際に設定するときには注意してください。
まず上の
Consumer key
Consumer secret
の文字列をメモします。
次にYour access tokenの欄の
Access token
Access token secret
の文字列をメモします。
最後、これらの文字列をプラグインに設定していきます。「Twitterとの連携」のところに入力して設定を完了します。あとは細かい設定など、プラグインの日本語化もある程度されているので、難しくないでしょう。
以前よりもわかりやすくなった感じがします(OAuthということには変わりなくても)。ぜひ、お試しください。


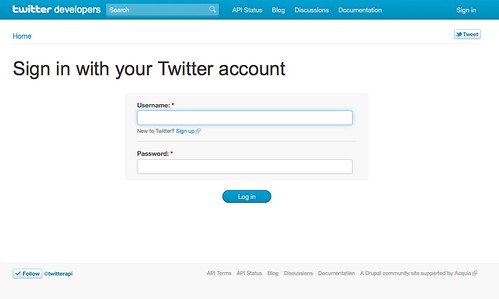
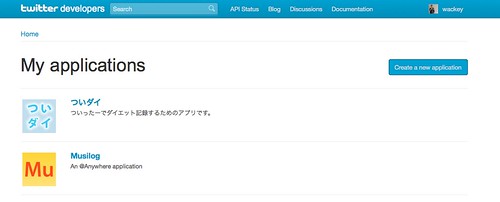
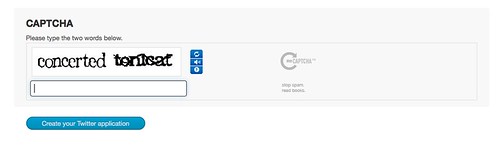
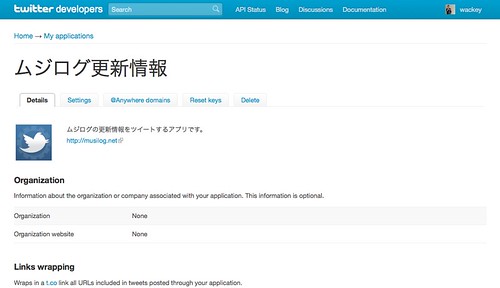
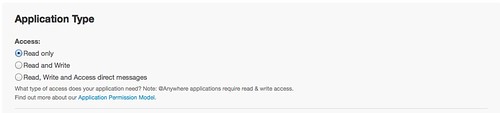
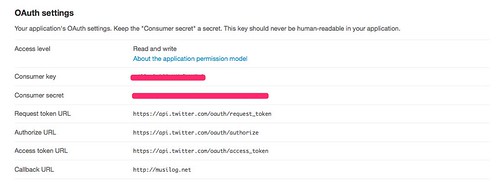
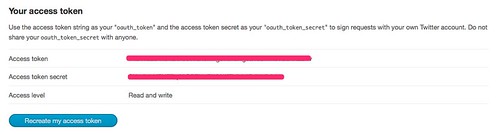
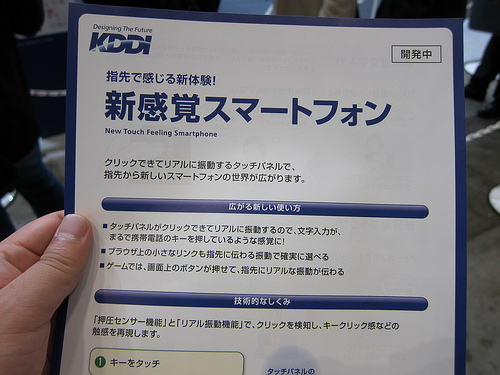
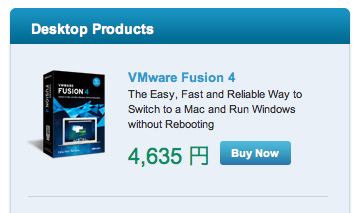
コメント
SNS日記
SNS日記を共有できる