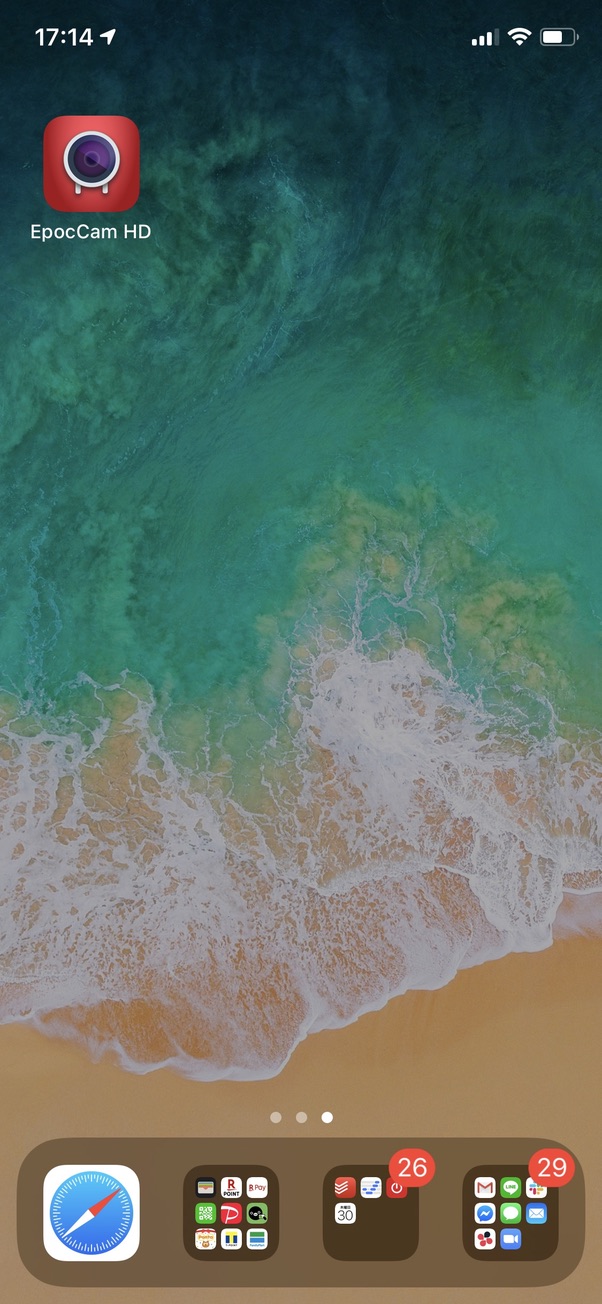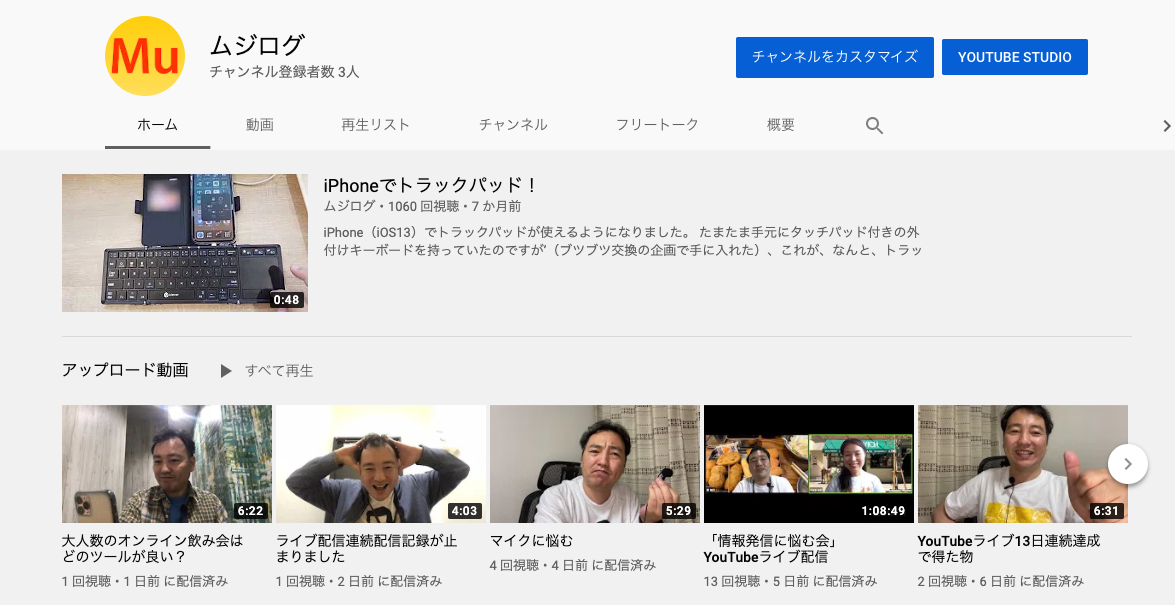テレワークが大はやりしている昨今。
見た目の映像にや音声にこだわりたい人も意外と多いのでは無いでしょうか。
ノートパソコンに内蔵のWebカメラは画質がイマイチ。
かたや手元のiPhoneで写真や動画はとても綺麗に撮れる。
そう考えると、PPAPのようにしてウッ!と言って一緒にしたくなるものですよね。
そこで、iPhoneをPCのWebカメラ&マイクにする方法を紹介します。
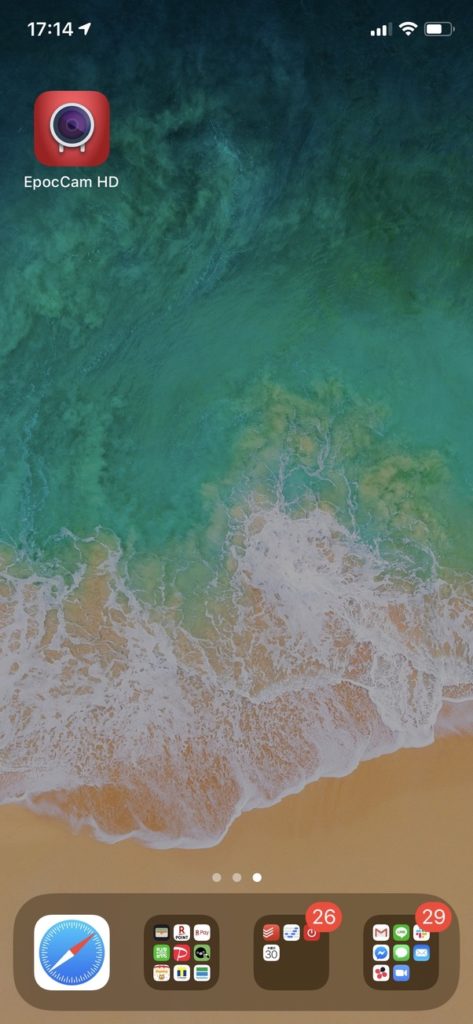
はい、アプリをずばり980円で買います。
「EpocCam HD Webカメラ for Mac & PC」をApp Storeで
アプリとするとちょっとお高いなぁ、というイメージなのですが、Webカメラの相場を見ると2,000円ぐらいから20,000円ぐらいまでして、ピンキリと考えれば7,000円ぐらいのものが無難なのかなぁ、と思ってしまう感じです。
それを考えればアプリの980円というのは安いと言えるのでは無いでしょうか。
このアプリの利用する前にPC/Mac側の設定を
このアプリを利用するには、PC/Mac側でiPhoneをWebカメラとして認識してもらうための準備が必要です。
Turn your phone into a wireless webcam – Kinoni
英語で書かれていますが、順番に従って進めて行きます。
1
Connect your computer and phone
まず、PC/MacとiPhoneを繋げる手段を用意します。
USB-lightningケーブルかWiFiの両方選べるのですが、Wi-Fiはちょっと遅延が気になるのでオススメしません。Wi-Fiでも接続は確認できたので、手軽に、という方はこちらでも良いかも知れません(自宅でやってみたところ遅延は1秒未満程度でした)。
2
Download and install our computer drivers
これをやらないとアプリを入れても何もできないので、忘れずにやりましょう。
何かというとPC/Mac側にiPhoneをWebカメラとして認識させるためのドライバーのインストールです。
ここに設置されているリンクからWindowsもしくはMacのドライバーをダウンロードしてインストールします。
なお、Mac App StoreにEpocCam関連のアプリがありますが、それはドライバーでなく単なるビューワーなので間違わないようにしましょう。
3
Get EpocCam app
iPhoneにアプリを入れます。サイト上では無料版を紹介されていますが、無料版は画質が悪かったりウォーターマークが入ったり、Wi-Fi接続しか使えなかったり、機能制限が大きく満足得られないのでスルーしました。
ただ、Webカメラの無いPCだったらまず無料版で試して見ても良いかも知れませんね。
4
Charm the world with your smile
「笑顔で世界を魅了」ってGoogle翻訳が言ってましたが、笑顔で世界中に自撮り映像を送り出そうってことでしょう。ここまできたら、Web会議やYouTubeライブ配信などにチャレンジしてみても良いかもしれません。

設定でもちろん最高画質の1920×1080に設定するのをお忘れ無く!
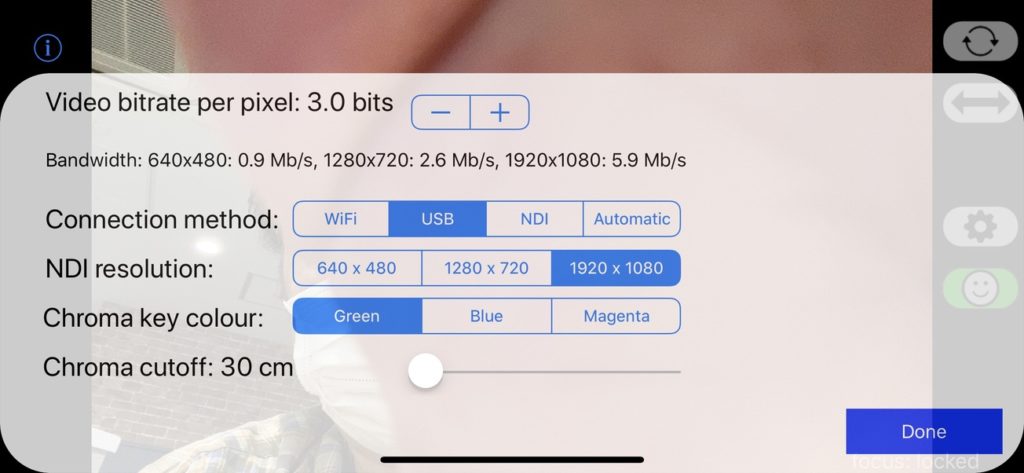

わずか980円で高画質動画配信(ビデオ会議)ができるようになるので、導入する価値があります。もし興味があればぜひ試して見てください!