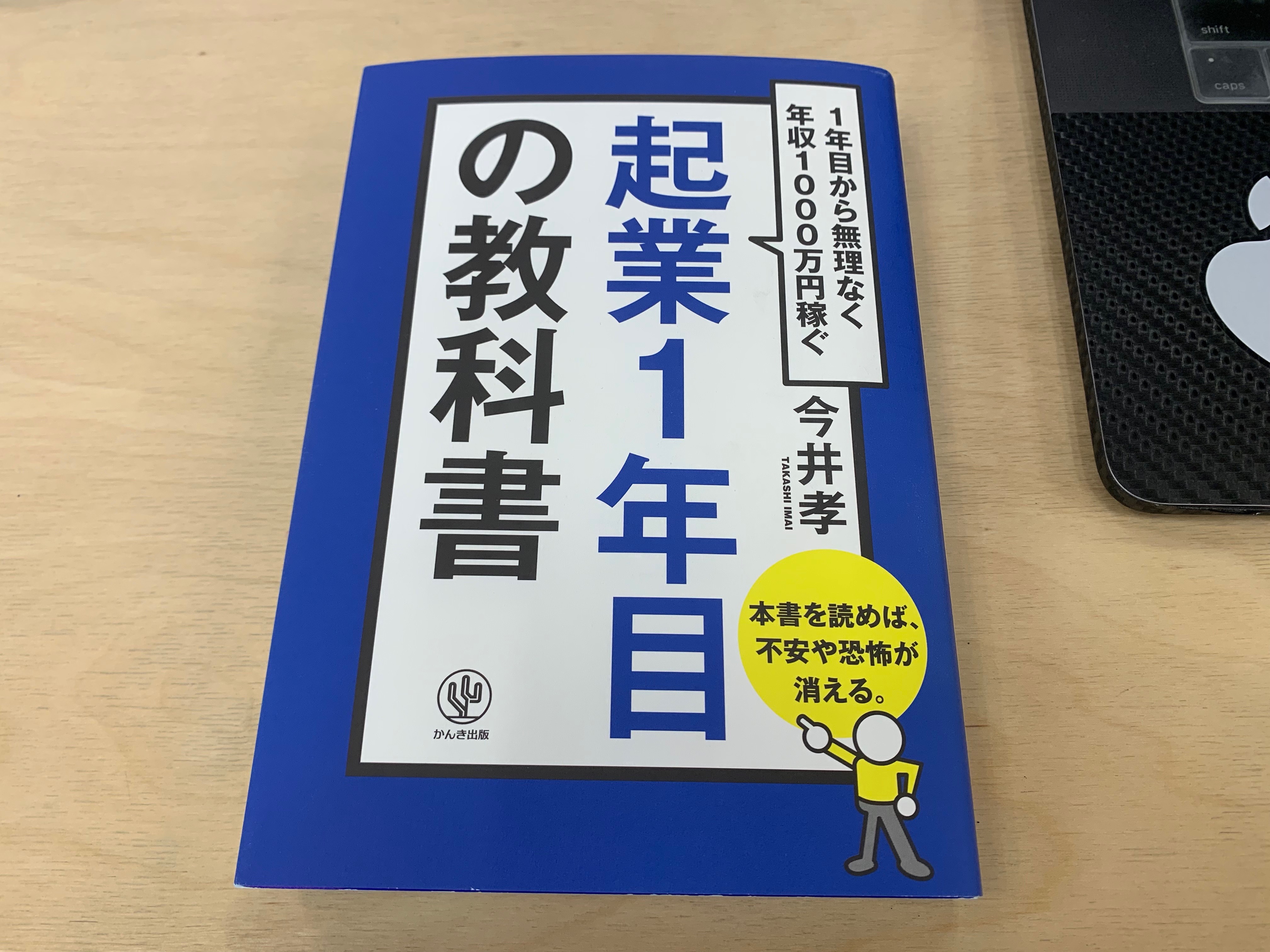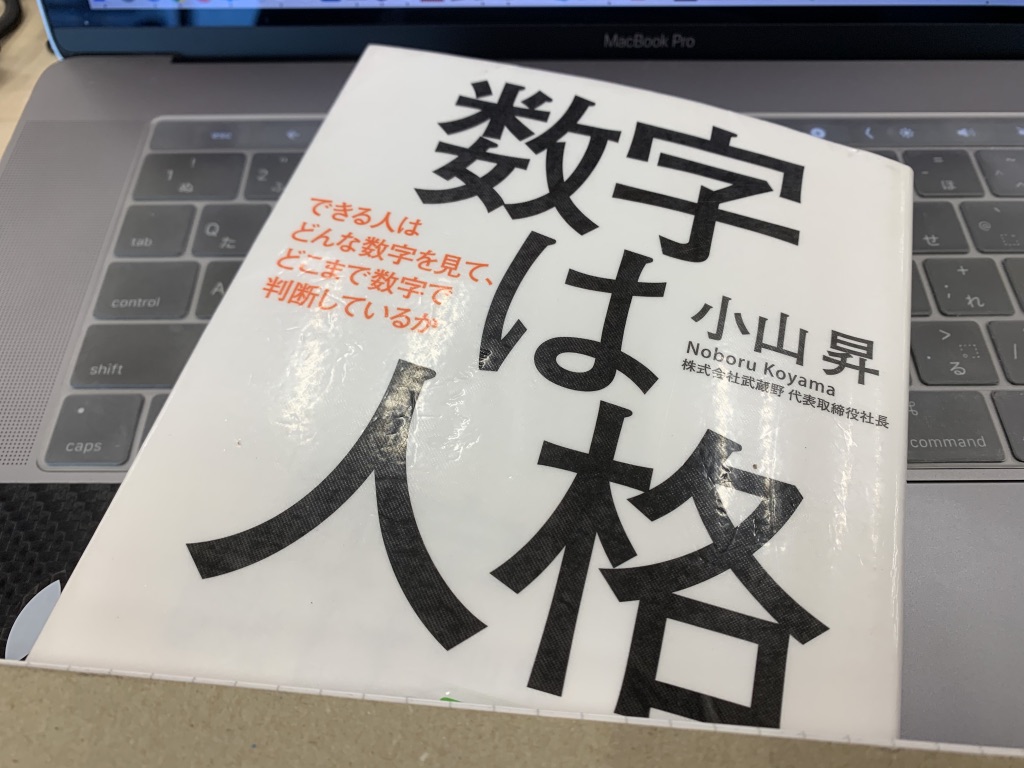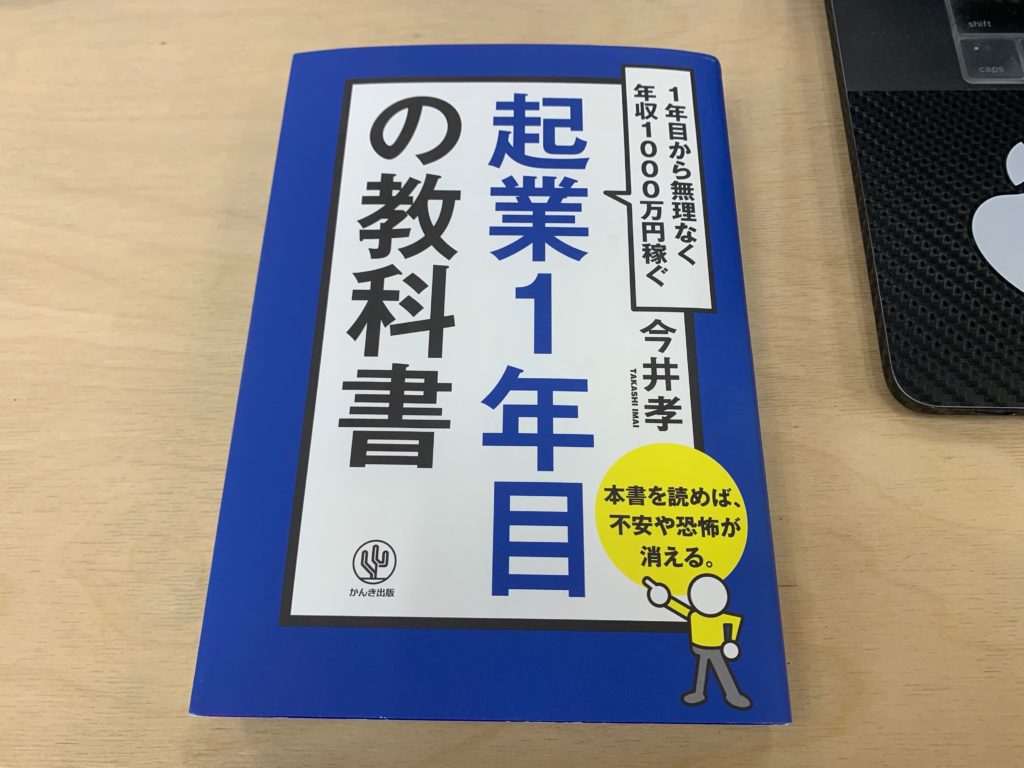
最近、読書してブログに書くときにいくつかの文章をテキストで書き起こす必要がある。
その際、本を見ながらキーボードにカタカタと打つわけだが、Kindleだとさらっとコピー出来るということを知っていると、この手間どうにかならないかな、と思ったわけです。
そこで、写真からOCRする方法いろいろあると思って調べていたのですが、どうも縦書きもいけるGoogleドキュメントが良さそうだ、という話もあるのですが、これはわざわざMacに写真データを移して、アップロードという感じで一手間かかる。
そこでいろいろ試して見つけたのが、iPhoneアプリの「Google Keep」を使う方法だ。これならば、iPhoneだけで写真を撮影(アップ)して、瞬時にテキスト化出来てしまう。
今回の題材は縦書きも横書きもレイアウトされている本の表紙だ。
すでにやっている実験では縦書きの本の中身のOCR化がとても良い感じで満足出来るレベルだったので、あえて、縦書き横書き混在を試して見た。
なお、縦書きでOCRして引用して書いた書評は下記になります。
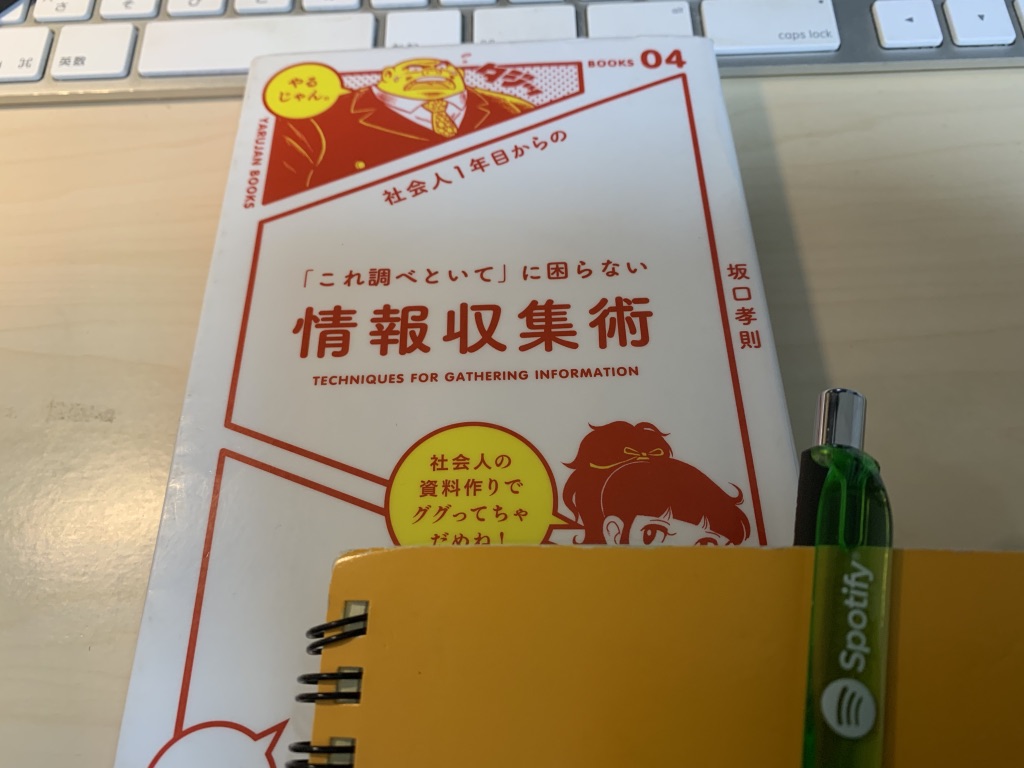
引用部分、少し改行の調整をしているもののほぼ誤字無しで修正するだけでコピペ出来ています。縦書きの文章もキーボードで打ち直す必要ありません。
Google Keepを開いて、OCRさせたい写真をアップもしくは撮影
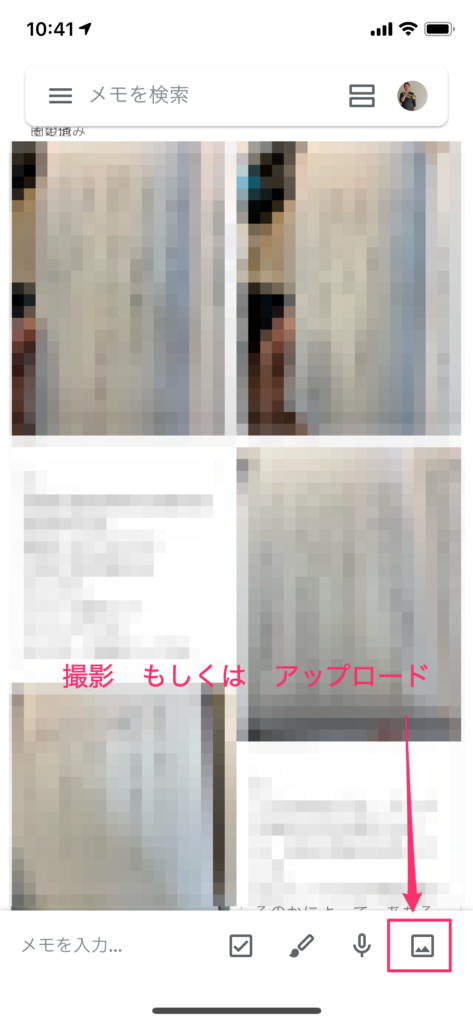
(ご覧のようにすでに何冊か書籍の中身をテキスト化させた実験部分はモザイクしております。正しく認識していない文字も一部ありますが、満足いくレベルです!)
まずは右下のボタンで、画像を撮影もしくはアップロードするところから始めてください。
写真を撮ってみたところが下記の様な感じです。
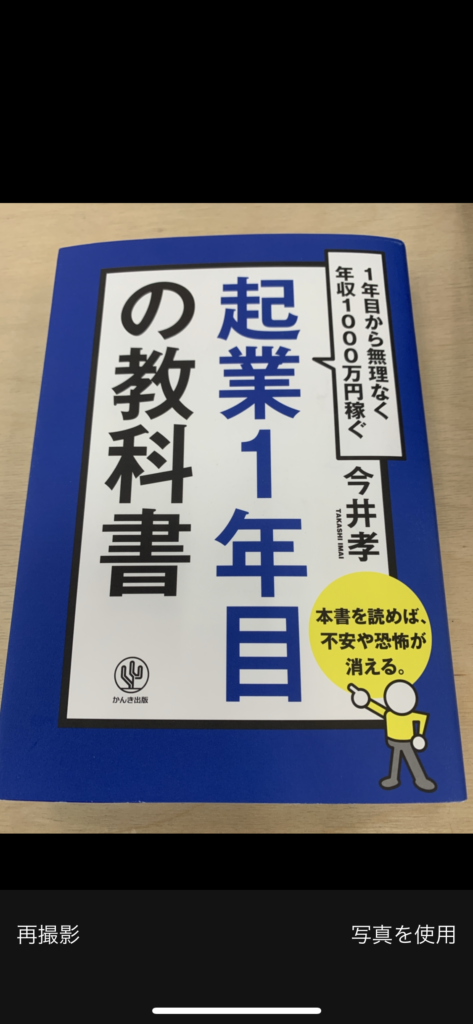
「写真を使用」を押して、次に進めます。
アップロードされるまで待つ
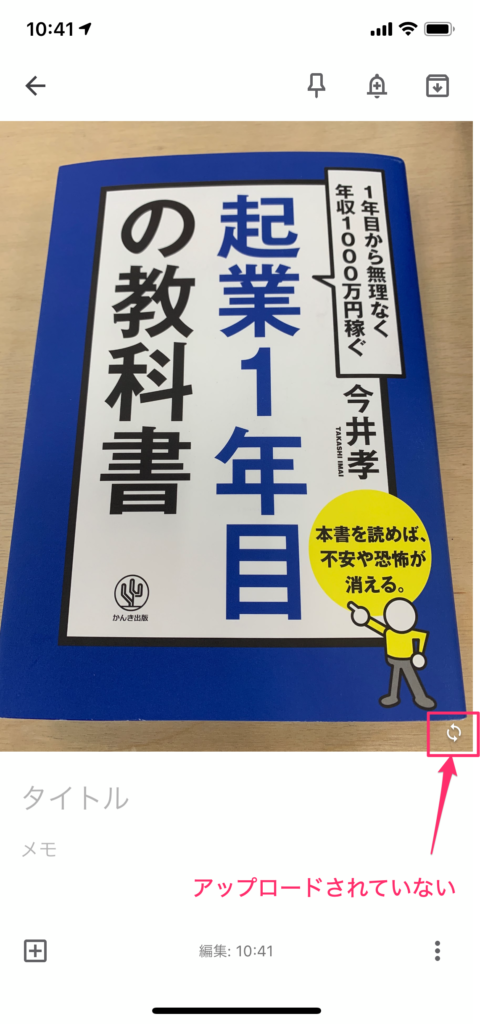
ご覧のように写真を撮った直後は、Keepのファイルに画像が反映されているもののクラウドに同期されていない(アップロードされていない)状態です。
しばらくするとアップロードが終わるとこのマークが消えます。このアップロードが終わらないとOCR(テキスト化)できないので、注意です。
画像をクリックし「画像のテキストを抽出」を実行!
画像をクリックするとご覧の様に背景が黒の画面になります。
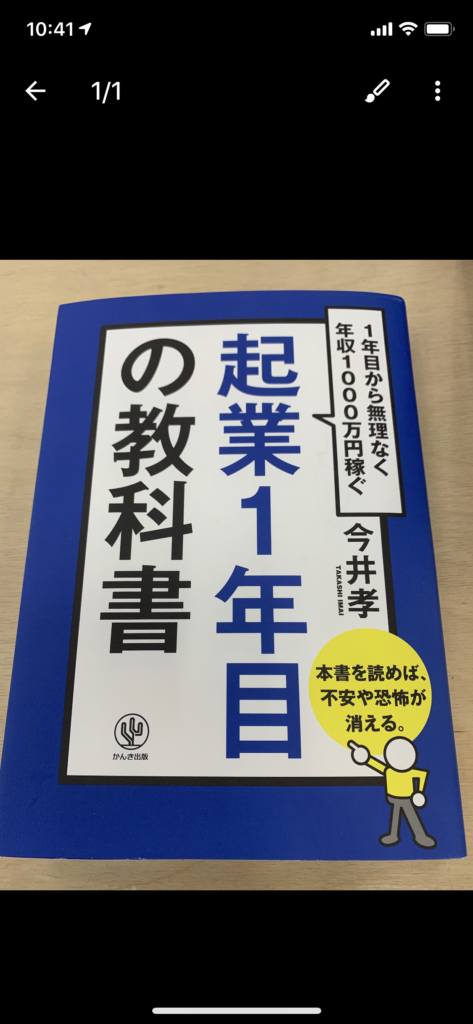
右上のボタンを押してメニューを表示させます。
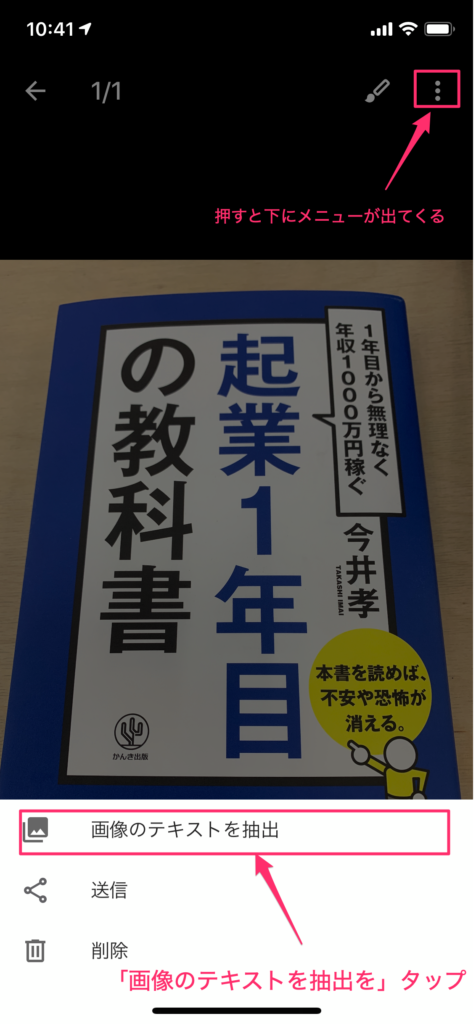
これだけで終わりです!
出力結果
縦書き横書き混在で、しかも本の書籍の表紙の自由レイアウト。
うまくテキスト化できるか不安でしたが、こんな結果でした。

自動的にクラウドと同期しているからすぐにMacでコピペできる!
ちなみにクラウドと共有していると、このGoogle Keepでテキスト化したものは“何もしなくても”Gmailの画面からも取り出すことが出来ます。Macでブログ書くときにコピペとかしやすくて、これも便利です。
自動的にクラウドで同期しているからこそ出来るワザですよね。
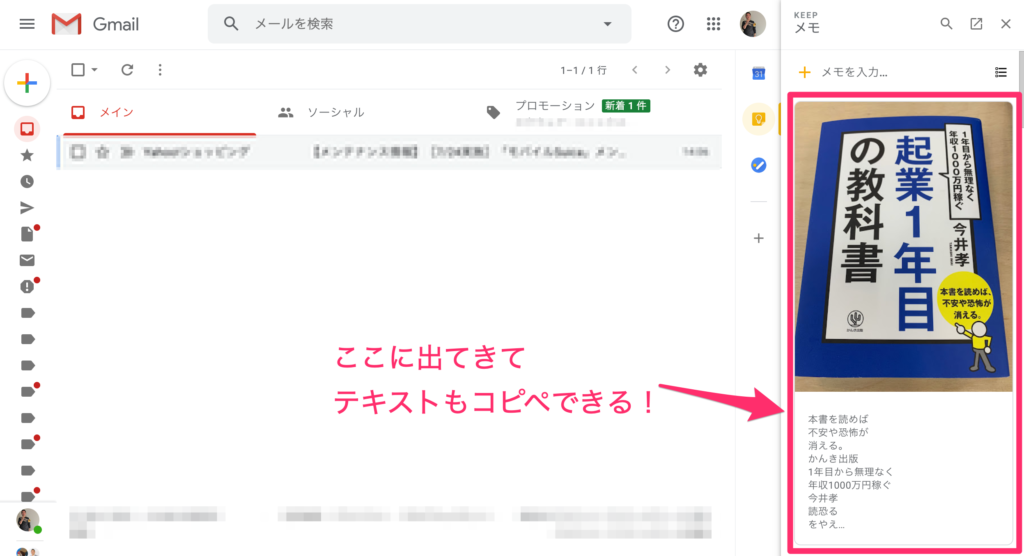
テキスト化(OCR)の精度は?
肝心のテキスト化は下記の通りです。
本書を読めば
不安や恐怖が
消える。
かんき出版
1年目から無理なく
年収1000万円稼ぐ
今井孝
読恐る
をやえ
TAKASHI IMAI
te 不
起業1年目
の教科書
「読恐るをやえTAKASHI IMAIte 不」のあたりは認識甘いですが、
横書きの「本書を読めば不安や恐怖が消える。」
縦書きの「1年目から無理なく年収1000万円稼ぐ」「起業1年目の教科書」などは間違い無くテキスト化されています。
(上記文章のために改行だけ調整しました)
十分じゃないでしょうか。
というわけで、リアル紙書籍の書評はこれでテキスト化を行いながら、執筆速度を高めていきたいと思います。
街角で見かけたポスターや看板の情報も
これの応用編としては、街角で見かけたポスターや看板の情報を単に写真を撮ってSNSでシェアするだけでなく、テキスト化して、そのテキストでシェアしたり、ハッシュタグ化して検索しやすくしたり、またそのワードでそれが何か検索して調べたり、など、見たモノをすぐに情報として活用しやすくする可能性が拡がります。
そういった形で、テキスト化、Google Keepで出来るわよ、と覚えてくと良いでしょう。