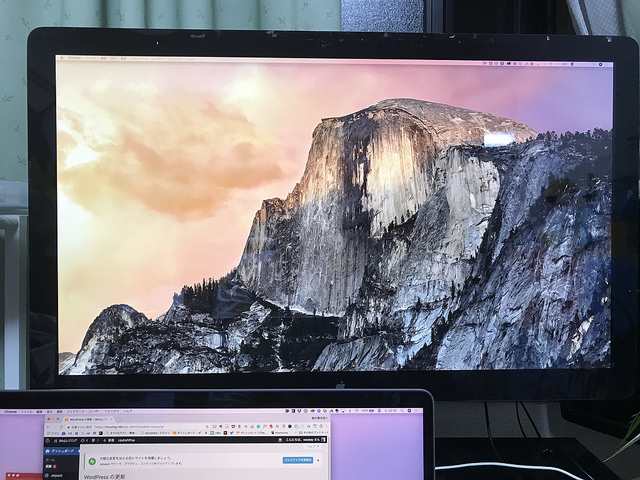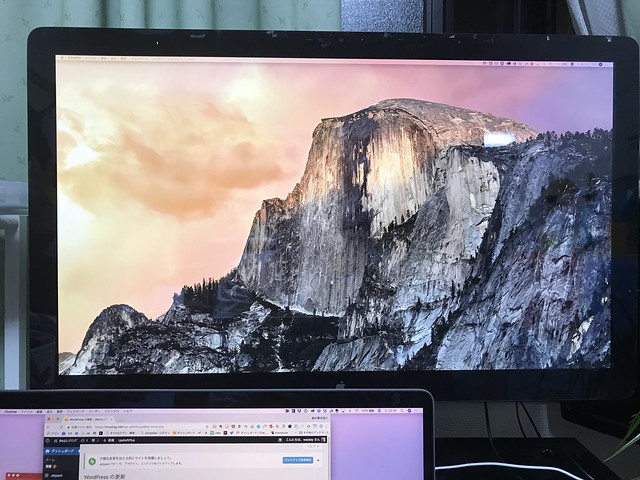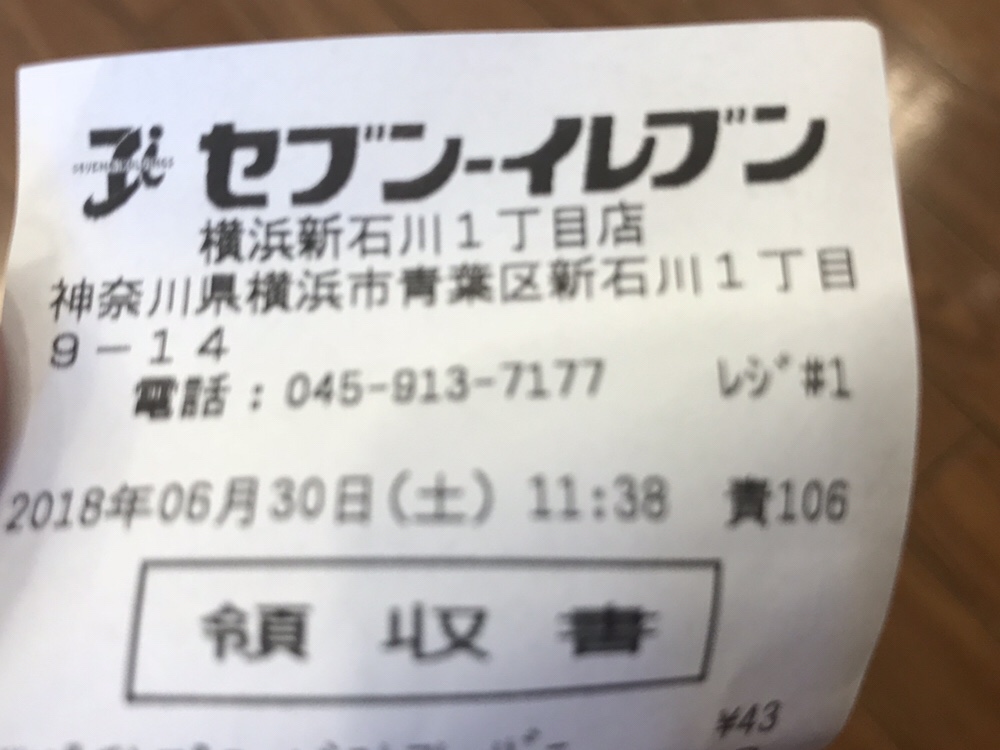おや?と思った時はこの時だった。
「USBデバイスを再度有効にするには電力消費が多いアクセサリを外してください」
こういう通知型のエラーメッセージがぴょこんと右上に出て、鳴らしていたBGMのスピーカーがThuderboltディスプレイからMBP本体側へと移る。
そして、次第にディスプレイが映ったり映らなかったりを繰り返すようになったり、など接触不良のような状態が続いた。
原因は本体付属のThuderboltディスプレイの断線!?
実はケーブルが劣化してきたことや、ディスプレイの右側にMBPを置いて、引っ張り回すようにケーブルを挿していたこともあり、ケーブルの角度をつけて無理をさせていたことが少しずつ影響したのかもしれない。
こんな感じだ。
正直外側のビニールみたいなものは劣化して割れたと思えば、中の線には影響無いだろうと思いこんでいた。なぜならばこの状態になっても問題無くしばらく使えていたからだ。
そのうち、「USBデバイスを再度有効にするには電力消費が多いアクセサリを外してください」と言われるようになった。
USBデバイスを再度有効にするには電力消費が多いアクセサリを外してください
なぜそう言われるかはわからなかった。もしかしたら、以前使っていたMBPと違って、このMacBook Pro2016だから、USB-C経由だから、USB-CからThuderbolt2に変換して使っているから・・・、様々な理由が思いついた。
「そうか、きっとMacBook Pro2016とThunderboltディスプレイって相性が良くないんだ」
そう思えばラクだった。
でも日を重ねるごとに、だんだん症状がひどくなってきた。
そう、もうディスプレイを接続して仕事ができなくなるぐらいに画面がちらついたり、調子が良いときと悪いときの差が出てきたのだ。
原因はやはり本体付属のケーブル
ネット上で似たような症状が出ている人がいた。
特にMacBook AirでThuderboltディスプレイを接続していた人は顕著だった。
なぜならば電源は左で、右手にThunderboltのポートがある。この本体付属のケーブルを聴診器のように広げて無理矢理繋げるから断線しやすくなるわけだ。
で、その解決方法。
ThunderboltディスプレイにはThunderboltのポートがついている
そう、MacBook Pro本体とThuderboltディスプレイは付属のケーブルではなく、Thuderboltディスプレイ本体についているThuderboltポートからThunderboltケーブルを使ってMacBook Proに繋げたら良いのでは?ということである。
買ったのはこれ。
純正品でも良かったが、もしこれで繋がらなかったらショックなので、少しでも安いサードパーティー製のものにした。Thunderboltケーブルって安くはないですよね・・・
つなげて観た
はい、すんなり接続出来て、問題無くBGMもならせて、ちらつくことも無く、元通りの安定した表示環境が戻ってきたのです。
ストレスもありません。
そして、本体付属のケーブル使わなくても、本体付属のケーブルから繋げなくても、Thuderboltポートからサードパーティー製のThunderbolt2ケーブル経由でUSB-C・Thunderbolt2変換アダプタを使って、MacBook Pro2016で思う存分使えております!
これで、使えなかった自宅での作業環境が戻ってきたのです。
すでに買ってから5年以上経ったディスプレイですが、まだまだ使えるのと、27inchディスプレイでも有りながら、音質もそこそこ満足するスピーカー、その他USB機器の接続も出来る!、つまりMacBook Pro2016のハブとして使える、などなど、まだまだ使えるディスプレイです。
というわけで、壊れるまでこのディスプレイと共に歩んでいきたいと思います。
新型Thuderboltディスプレイがでないまま消えていってしまい残念なので、ぜひAppleさんには新しいThunderboltディスプレイを作って欲しい。