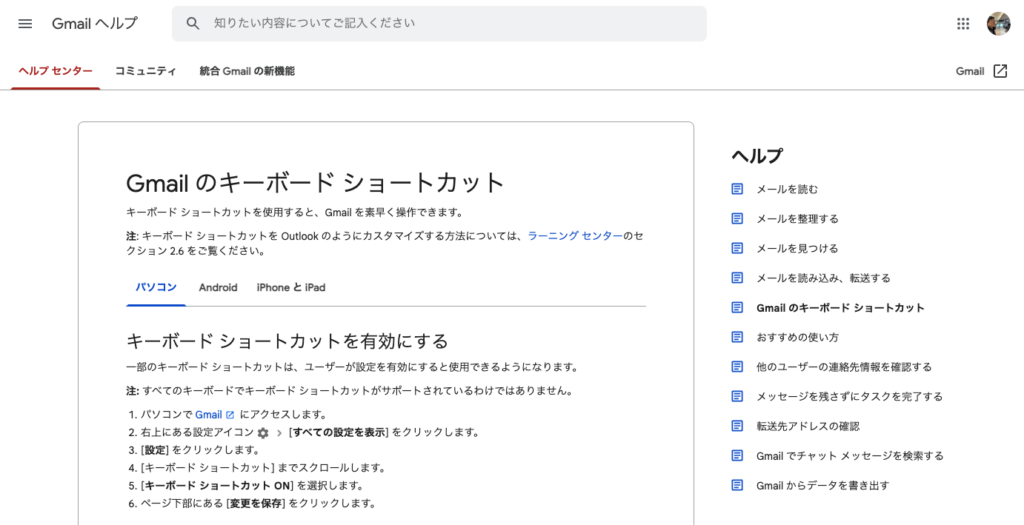
Gmailをお使いのみなさん、キーボードショートカットはお使いでしょうか。
私の場合は、j、k、[あたりをメールを読むときに使っています。これはメールを順番に読んでいったり、アーカイブするときに役立てています。もし、興味がある場合はGmailの使用出来るショートカットを見てみると良いでしょう。
しかし、キーボードショートカットはたくさんあるため、一度に覚えるのは不可能です。
そこで今日はよく使う「返信」と「転送」を覚えていきたいと思います。
キーボードショートカットを有効にする
「返信」と「転送」のキーボードショートカットを有効にするには設定をあらかじめしておく必要があります。
(デフォルトで使えるショートカットは限られています)
1.パソコンで Gmail にアクセスします。
2.右上にある設定アイコン

[すべての設定を表示] をクリックします。
3.[設定] をクリックします。
4.[キーボード ショートカット] までスクロールします。
5.[キーボード ショートカット ON] を選択します。
6.ページ下部にある [変更を保存] をクリックします。
Gmail のキーボード ショートカット – パソコン – Gmail ヘルプ
「返信」と「転送」のキーボードショートカット
結論から言えばこの3つを覚えておく必要があります。
何故ならば返信には「全員に返信」と「返信」の二種類があるからです。
基本的に「全員に返信」のみしかしない場合はそれだけ覚えておいても良いでしょう。
| 返信 | r | reply |
| 全員に返信 | a | all |
| 転送 | f | forward |
返信は「r」ですが「reply」の「r」と思えば覚えやすいです。同様に「全員に返信」は「all」の「a」、「転送」は「forward」の「f」と何の頭文字をとって、キーボードショートカットにしているかを考えれば覚えやすいでしょう。
今日から返信や転送でショートカットキーを使ってみて、覚えていきましょう。
ライフハックノートでは引き続きGmailキーボードショートカットについても紹介していきたいと思います。

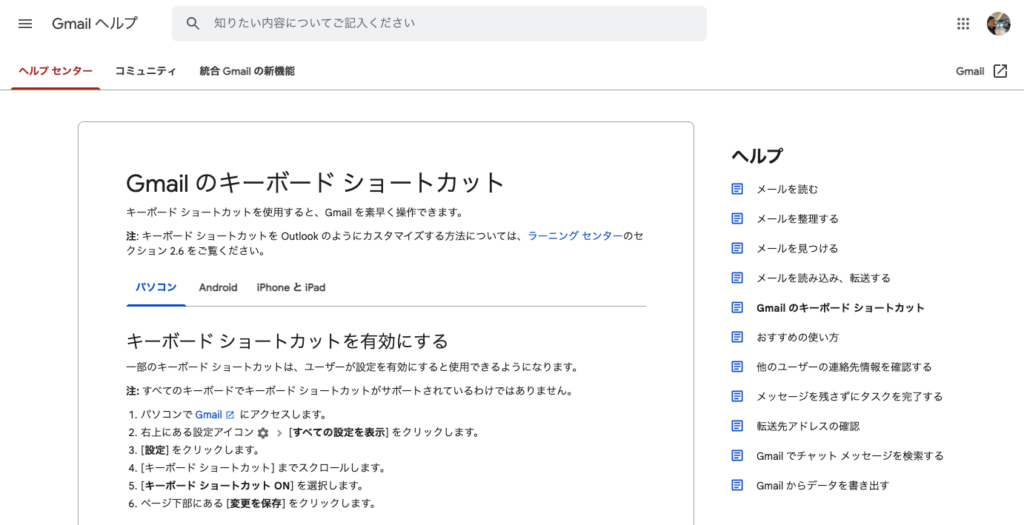
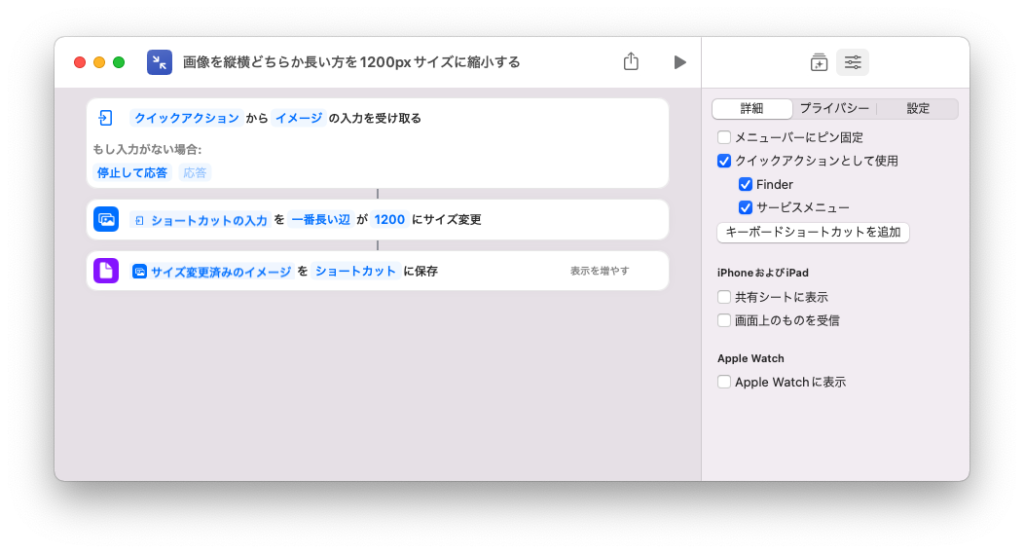
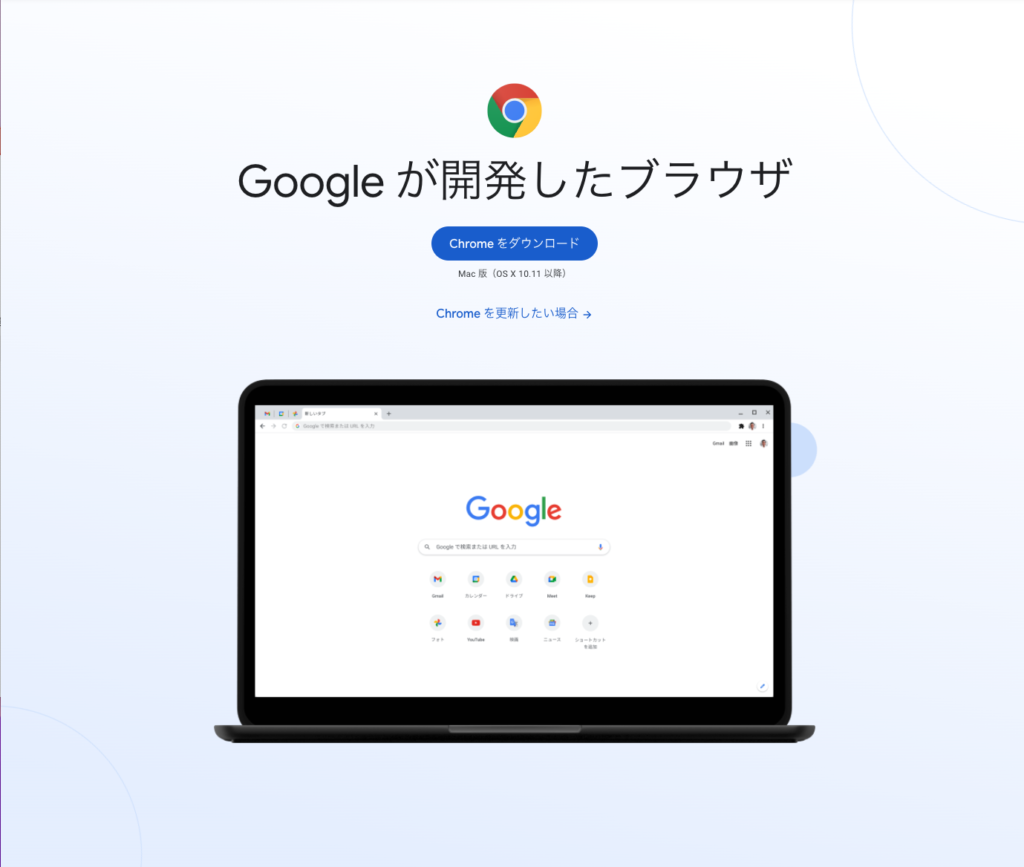
コメント