Web制作時の表示確認などにも使えるiOSシミュレーター。
通常はXcodeを起動して、シミュレーターを起動しないと使えないのですが、Xcodeを介さずに直接起動する方法があるので、ご紹介。
この記事は【Mac】iOSシミュレーター単体で起動したい→Dockに入れておくとすぐ起動できるよ!(2019年11月版) – ムジログのリライト版です。
1.Xcodeをインストールする
Xcodeの中に入っているのですが、まだXcodeをインストールしていない方はまずはインストールをしましょう。
2.アプリケーションからXcodeを見つけ右クリック→「パッケージの内容を表示」
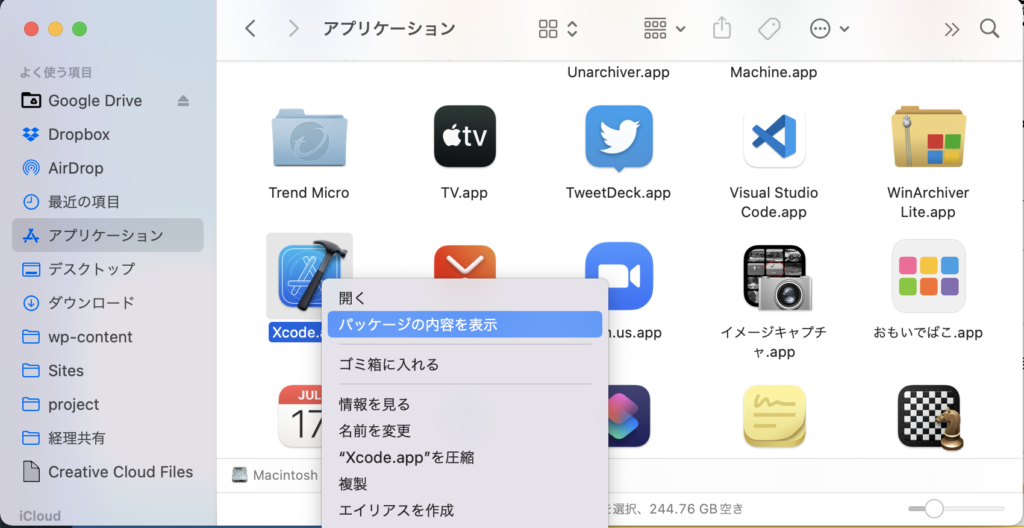
パッケージの内容を表示すると、Xcodeの中に入っているファイルやフォルダなどが見られるようになります。
今回探しているiOSシミュレーターはこの中に入っています。
3.Contents→Developer→Application
開いたパッケージのフォルダをContents→Developer→Applicationの順に開けていきます。
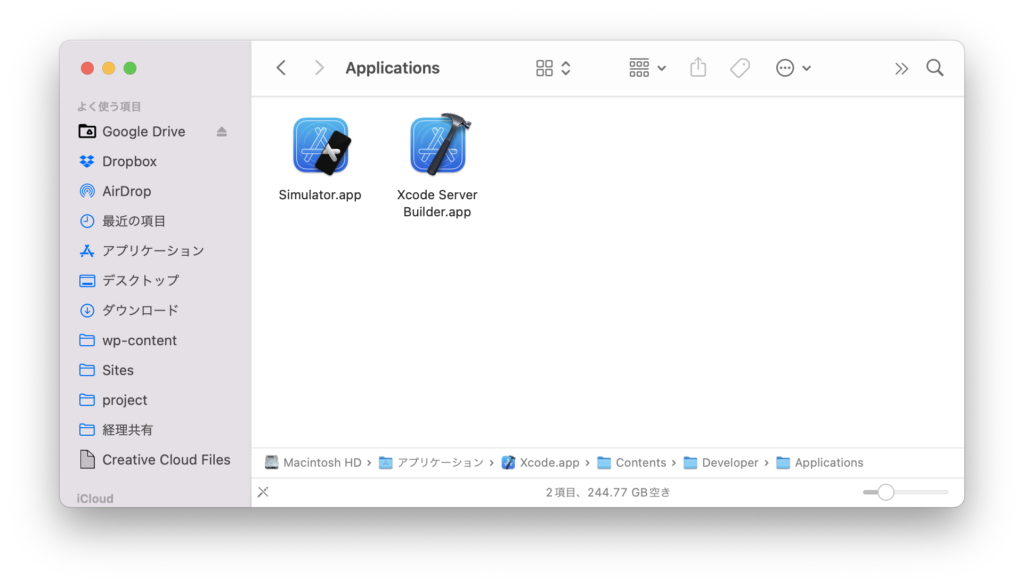
このようにフォルダの中を進んでいくと、今回見つけたい「Simulator.app」を見つけることが出来ます。
4.Dockに入れる
Dockにドラッグ&ドロップします。すると、DockからiOSシミュレーターを直接起動させることが出来ます。

起動するとこのような形でMac上でiOS端末をシミュレートして操作することが出来ます。
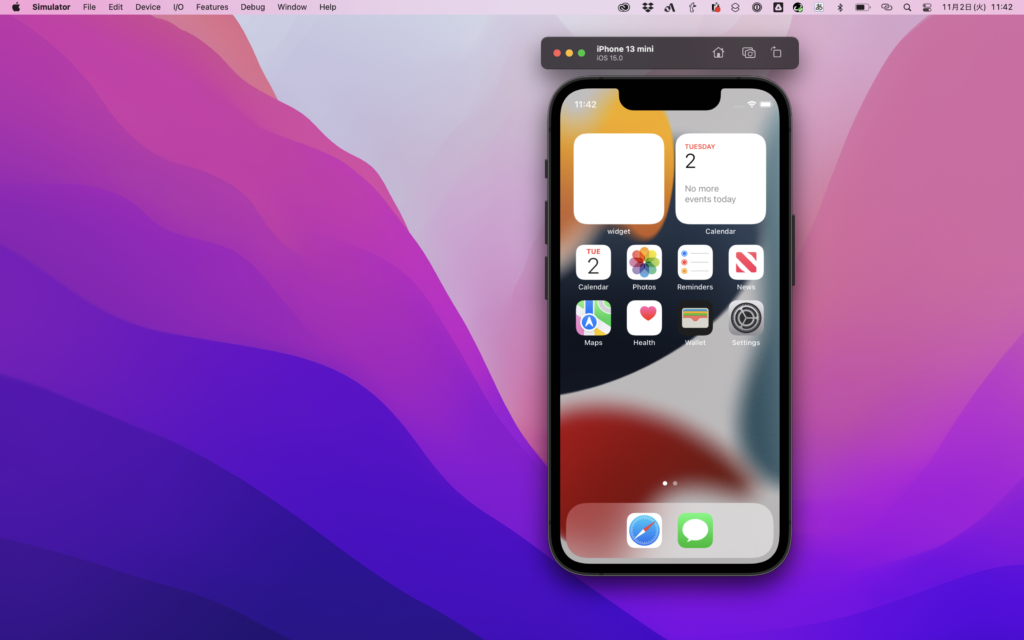
ぜひお試しください。

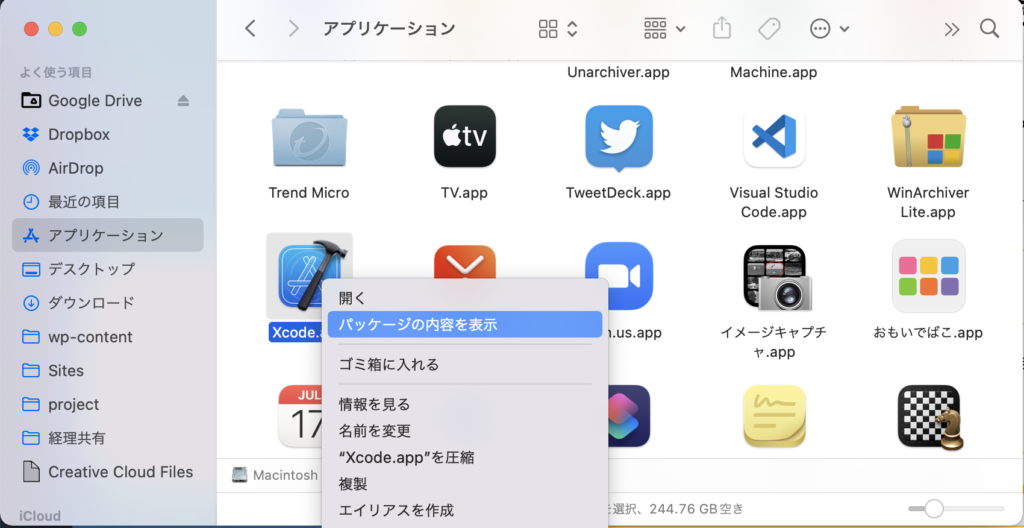
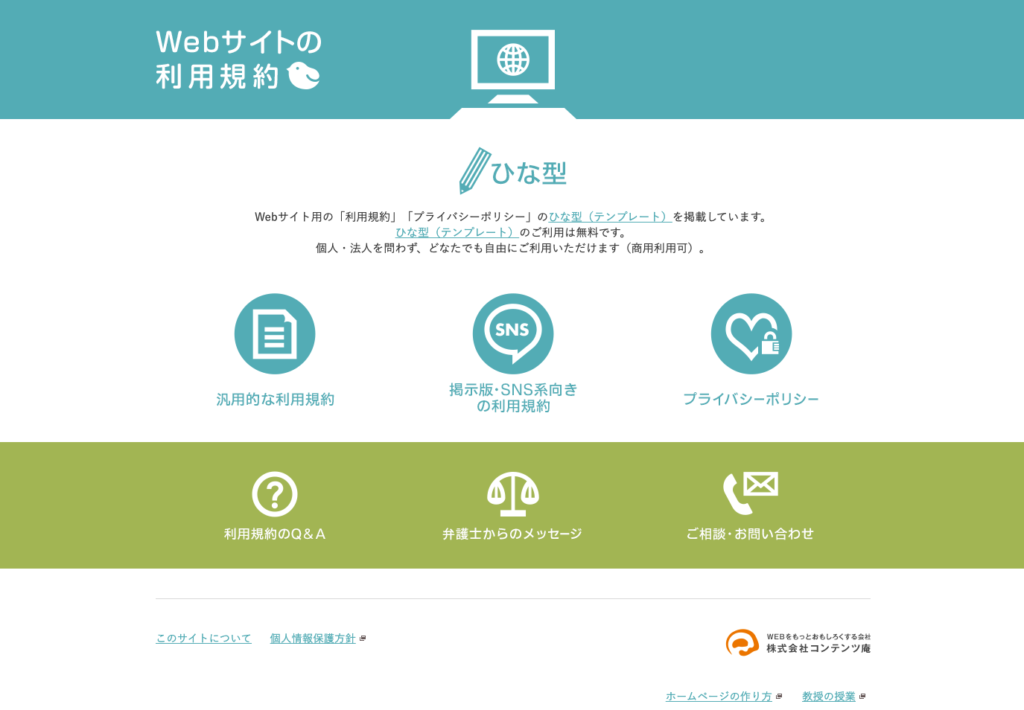

コメント
[…] この記事より新しいバージョンがあります→iOSシミュレーターをDockに入れて直接起動する方法 – ライフハックノート […]