この記事より新しいバージョンがあります→iOSシミュレーターをDockに入れて直接起動する方法
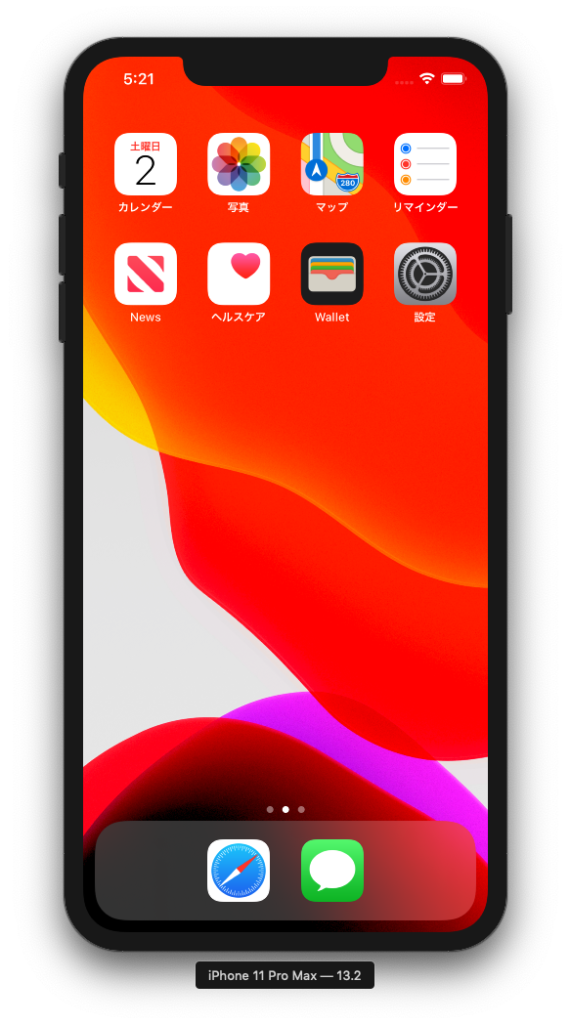
スマートフォンでの表示確認は実機で行うのがベストだが、最も実機に近い状態でMacの画面上で確認できる方法としてiOSシミュレーターの存在がある。
Mac上でいくつかのiPhoneやiPadの端末が仮想的に動く形になっています。
ただ、これを開くにはXcodeを開き、そこからiOSを開き、としているととても時間がかかるので、今回はDockに入れてすぐに起動出来る方法をご紹介します。
iOSシミュレーターを探す
Xcodeをインストールする
Xcodeの中に入っているのですが、まだXcodeをインストールしていない方はまずはインストールをしましょう。
アプリケーションからXcodeを見つけ右クリック→「パッケージの内容を表示」
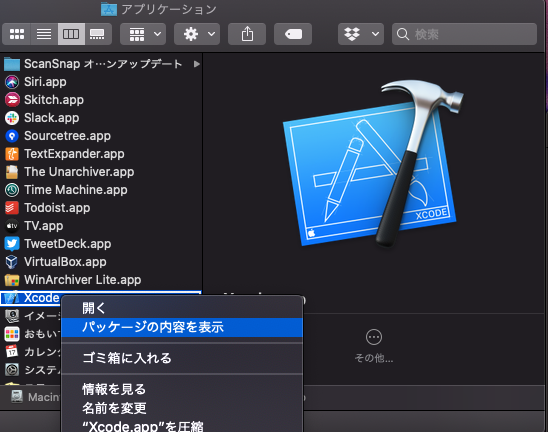
パッケージの内容を表示すると、Xcodeの中に入っているファイルやフォルダなどが見られるようになります。
今回探しているiOSシミュレーターはこの中に入っています。
Xcode.app→Contents→Developer→Application
このようにフォルダの中を進んでいくと、今回見つけたい「Simulator.app」を見つけることが出来ます。
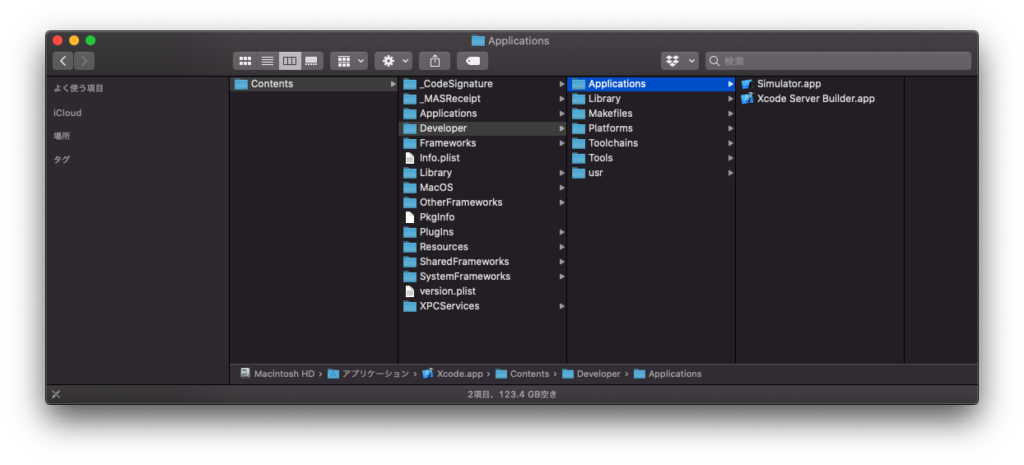
その「Simulator.app」をDockにドラッグアンドドロップしておきましょう。
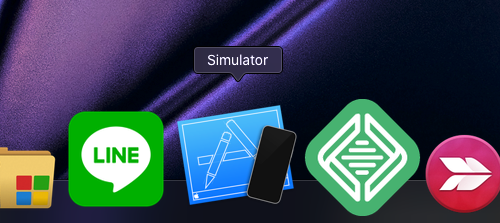
これからはこのアイコンクリックするだけで、iOS端末を起動させることが出来ます。
また、一度起動させると、このDockに格納したアイコンからデバイスを選んで起動させることも出来ますよ!
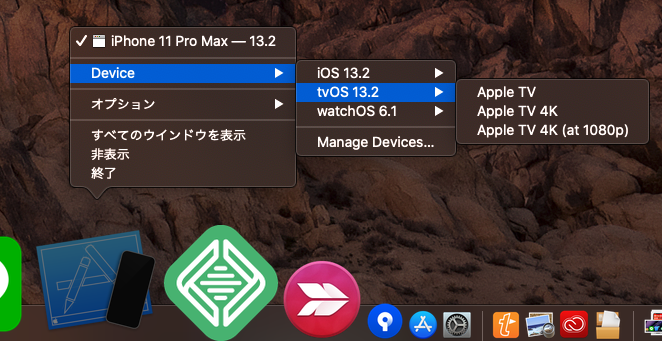
これで、DockからすぐにiOSシミュレーターが起動出来ます。
僕の場合はブラウザでの確認や、最近作ったりしているPWA(ホーム画面に追加することでアプリっぽく起動するWebアプリ)の動画確認などで使っています。
このiOSシミュレーターがあるおかげで、いちいちiPhone本体そのものを触らずとも、Mac上でURLをコピペしてアクセスできるので、とても確認作業がラクになります。
ぜひ、試してみてください。
本記事は投稿日:2012年10月18日のiOSシミュレーター単体で起動したいのに最近見かけないと思ったら・・・Xcode4.3以降でも単体で起動する方法 をリライトしたものです。

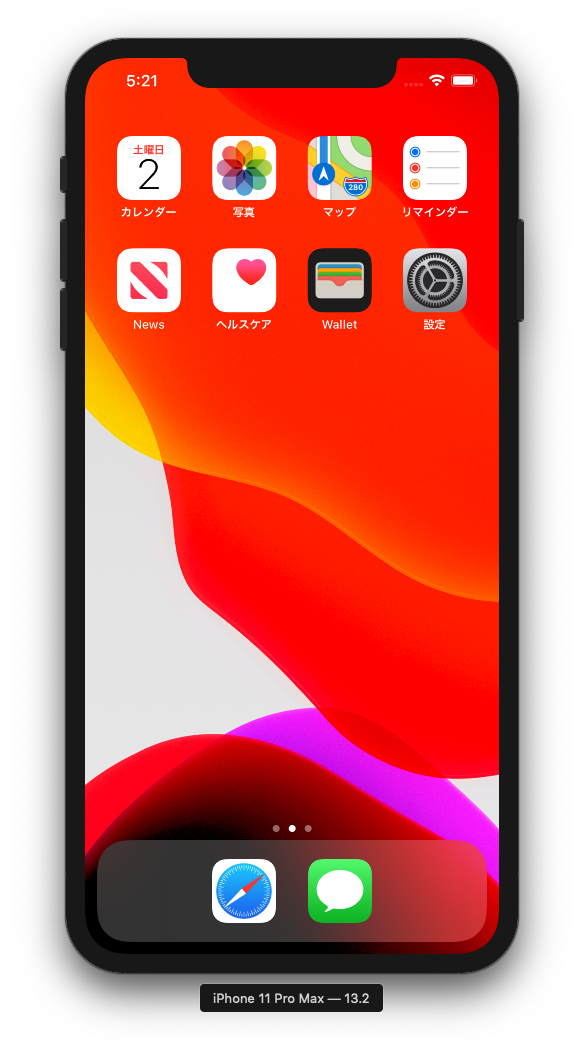
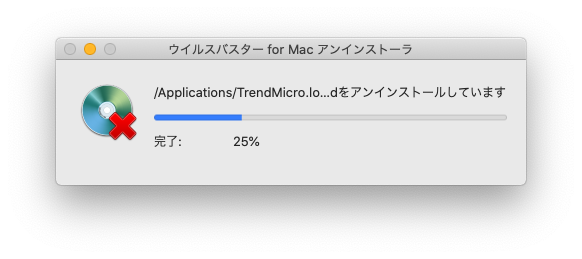
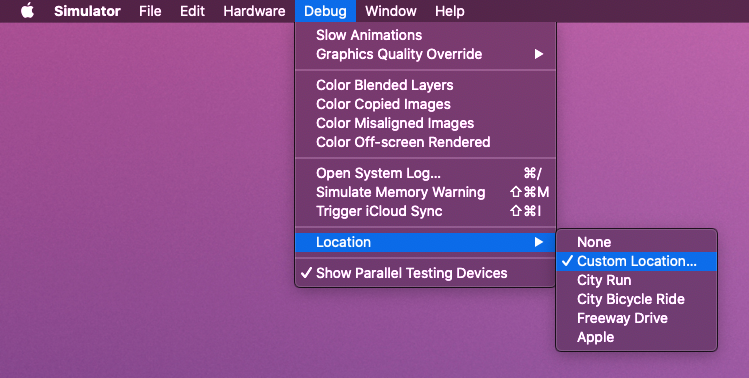
コメント